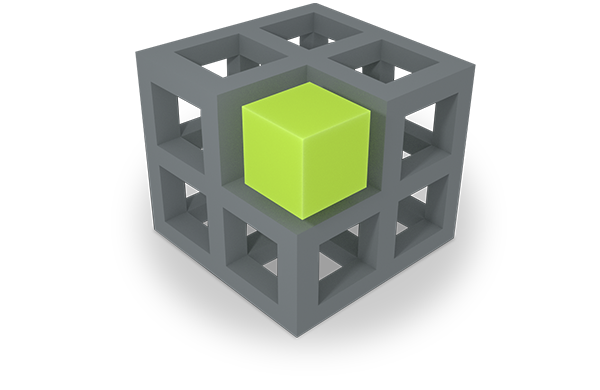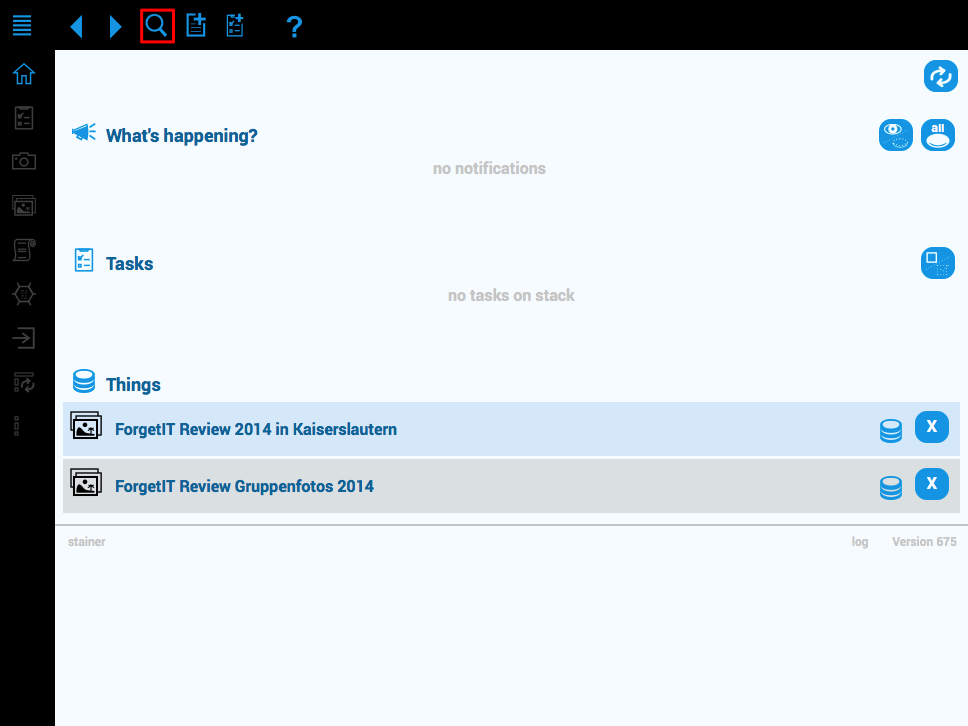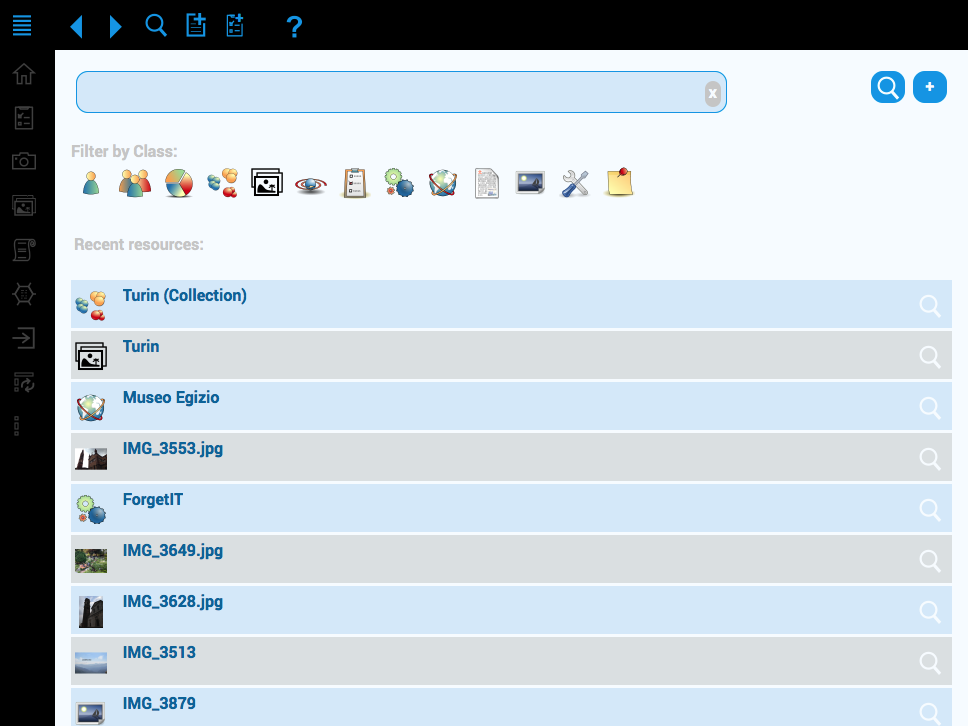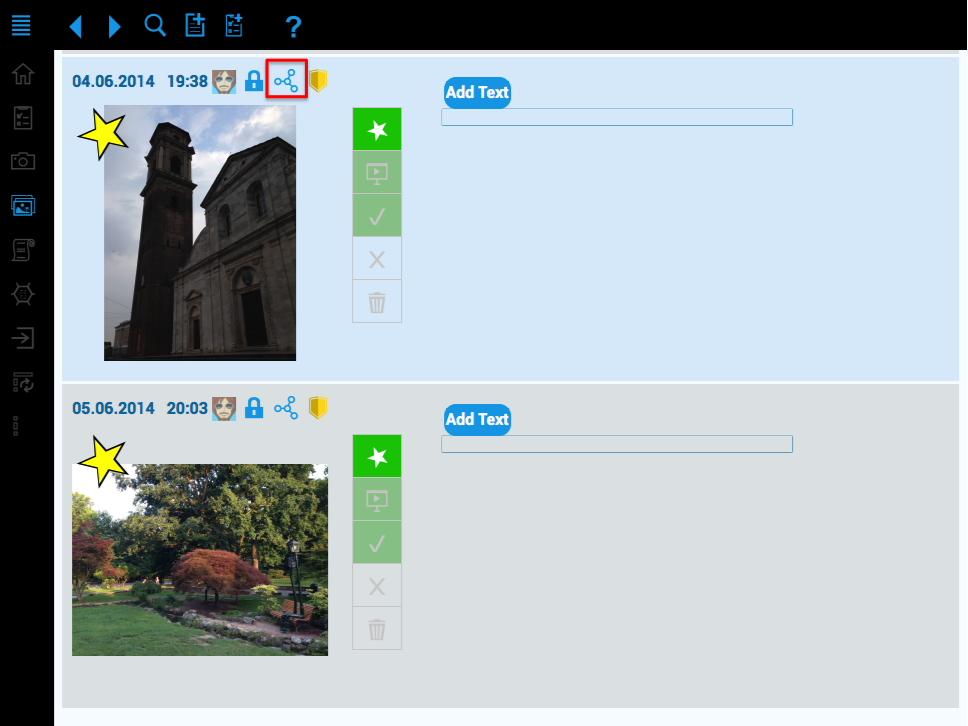In the following, we explain step-by-step the basic functionality of the PIMO Photo Organization App.
- Create a photo collection
- Upload photo collection
- Enter text into seed
- Check automatically annotated things in seed
- Manually add new things in seed
- Write overview text using seed
- Manual rating of Photos
- See effect of favourite selection
- See effect of show/hide
- Navigate to search view
- Search from search interface for things
- Search for photos by things
- Refine photo search by thing
- Navigate from photo collection to image view
- View automatically CERTH things & image quality
- Search from image before having used seed
- Look at location
- Manual annotation without seed
- Go from image to photo collection
1. Create a photo collection
To create a photo collection go to the photo collection App.
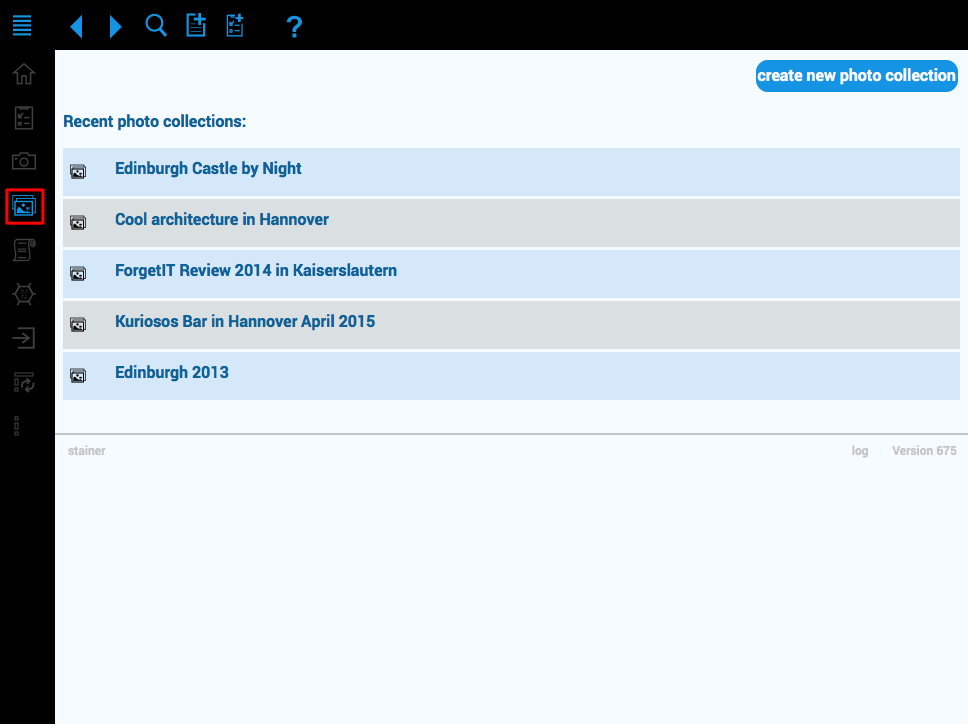
Click create a new photo collection
.
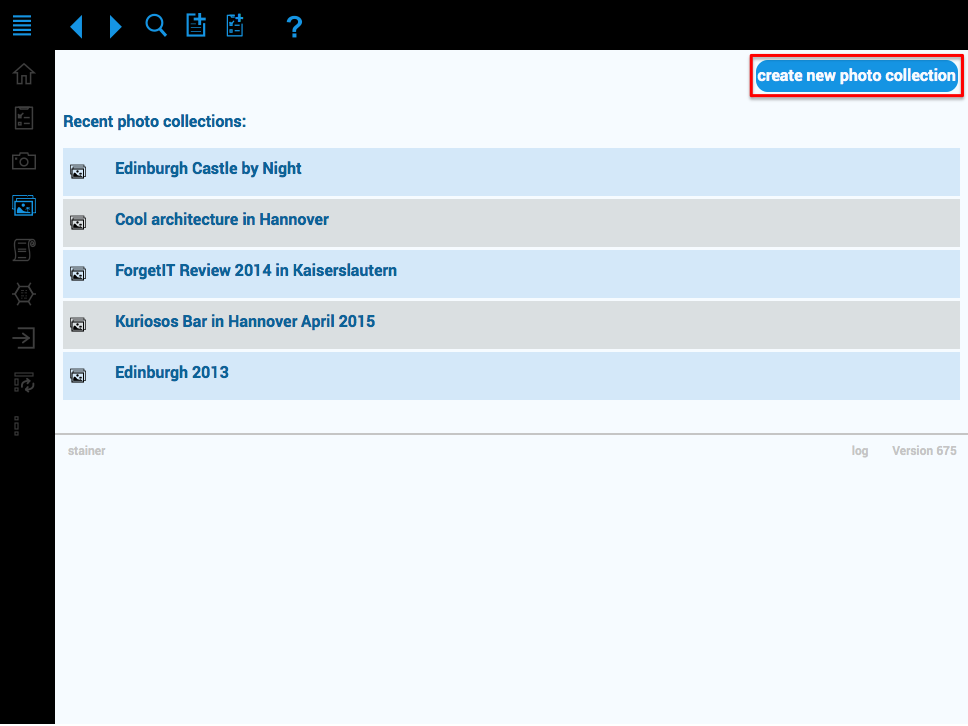
Enter the title of your collection and click OK
.
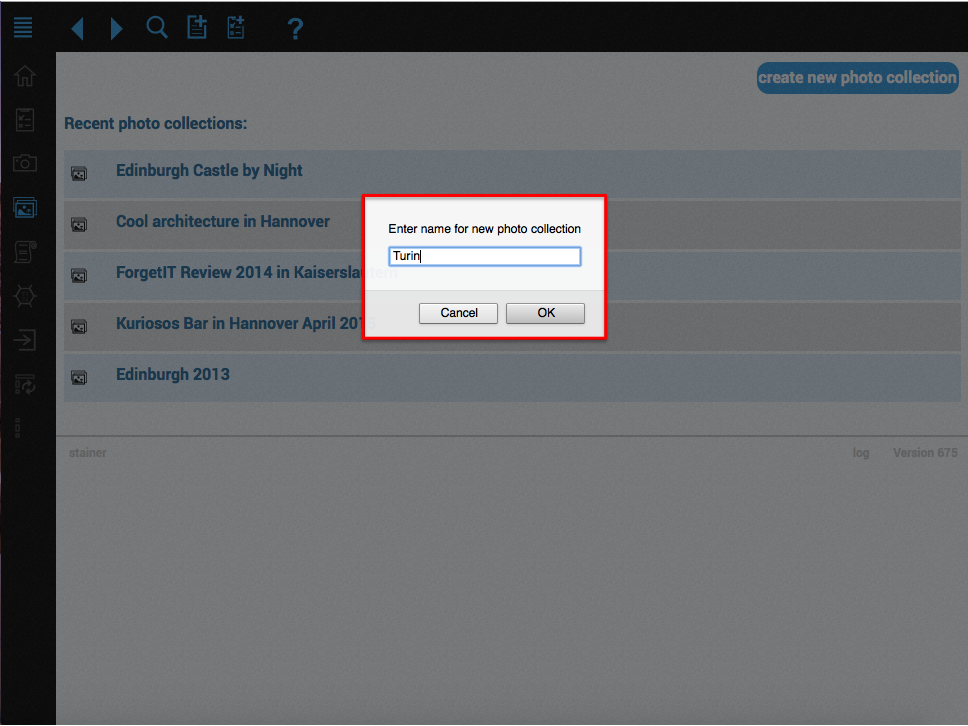
Your photo collection has been created. To add photos click Add more photos
.
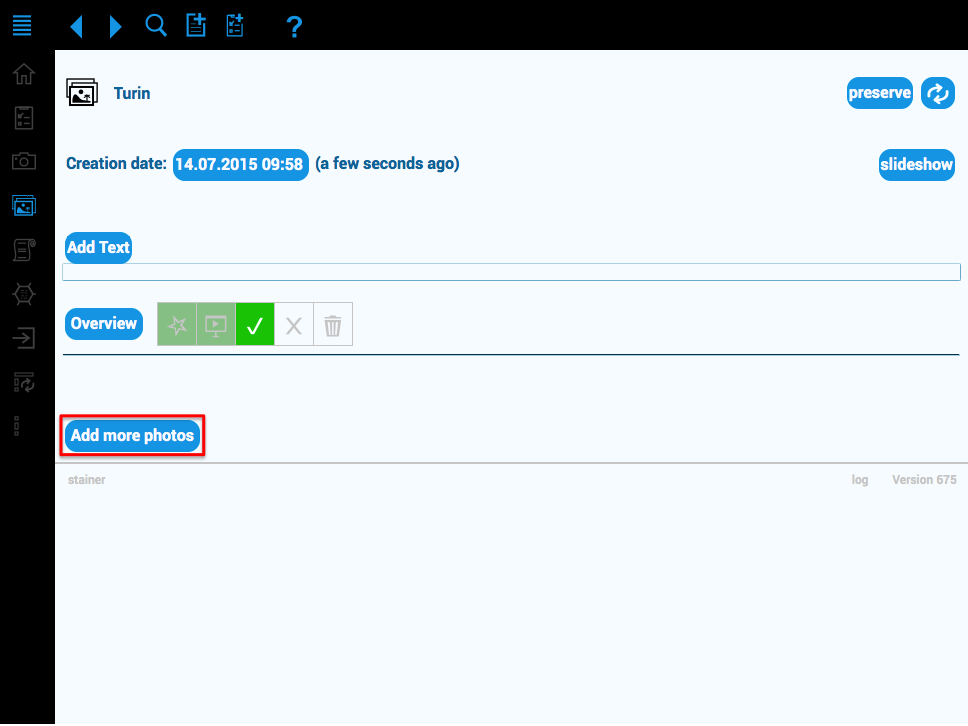
Choose your photos and start the upload.
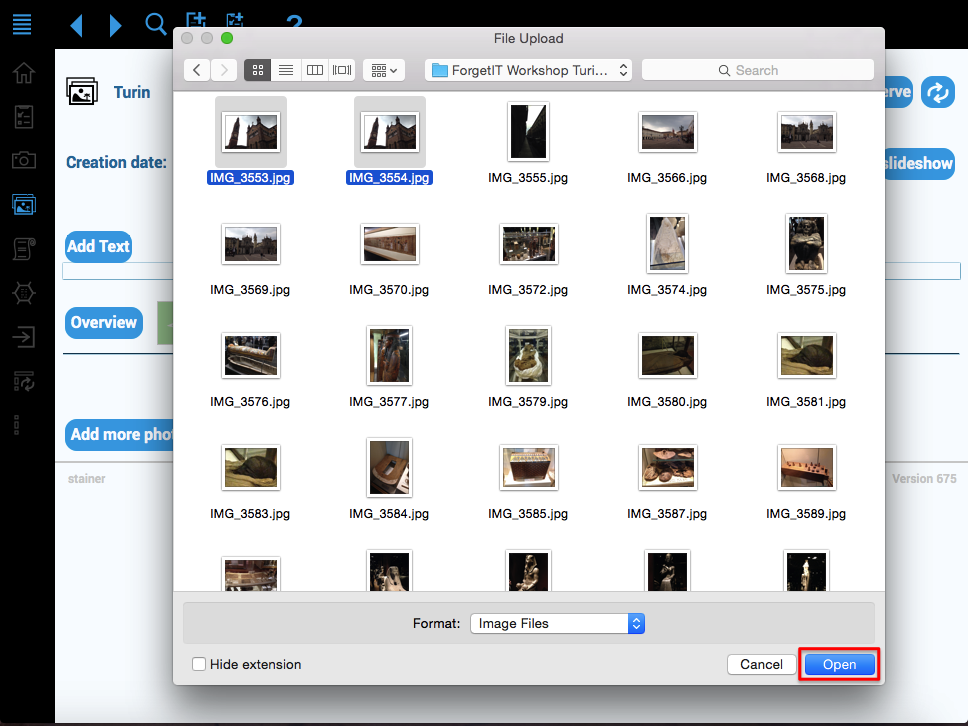
When the upload has finished your photos appear in the photo collection.
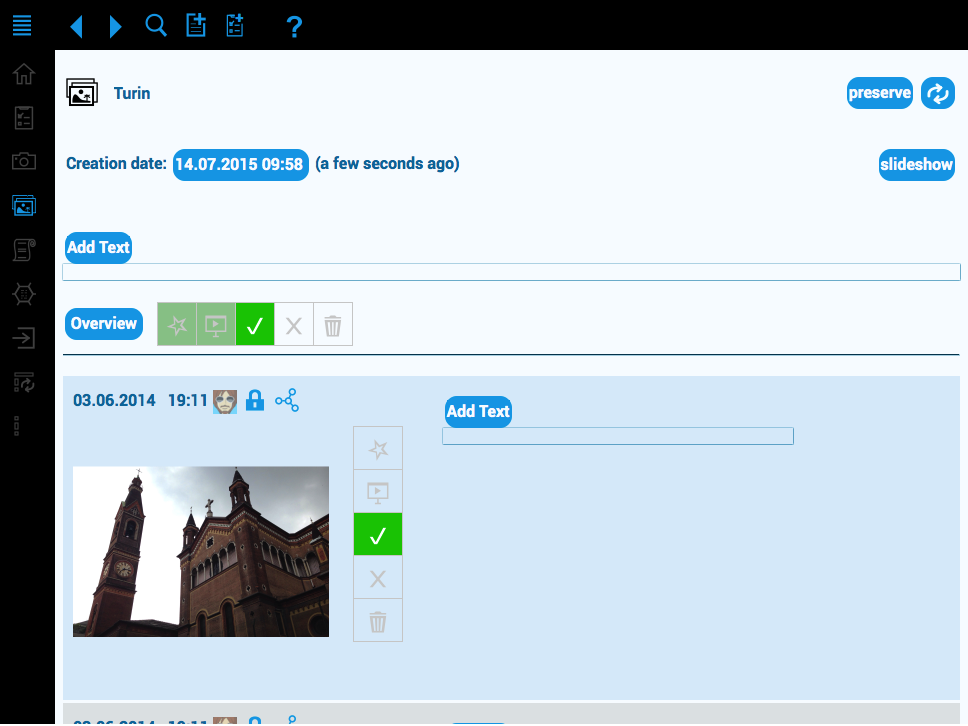
2. Upload photo collection
Go to the Photo Collection App and click on your photo collection.
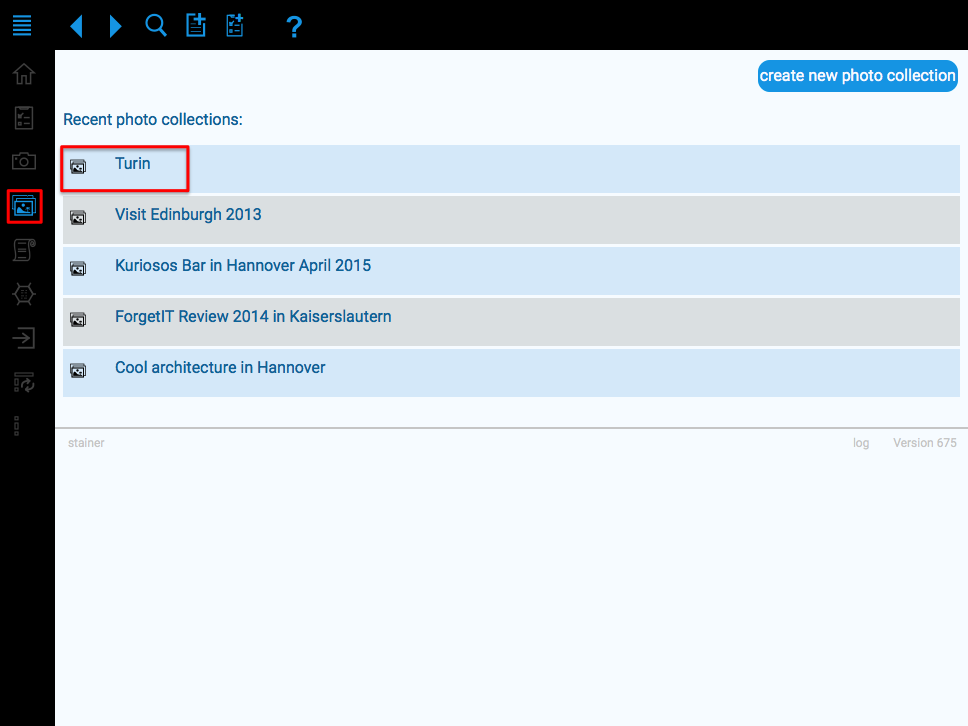
Click Show whole collection
.
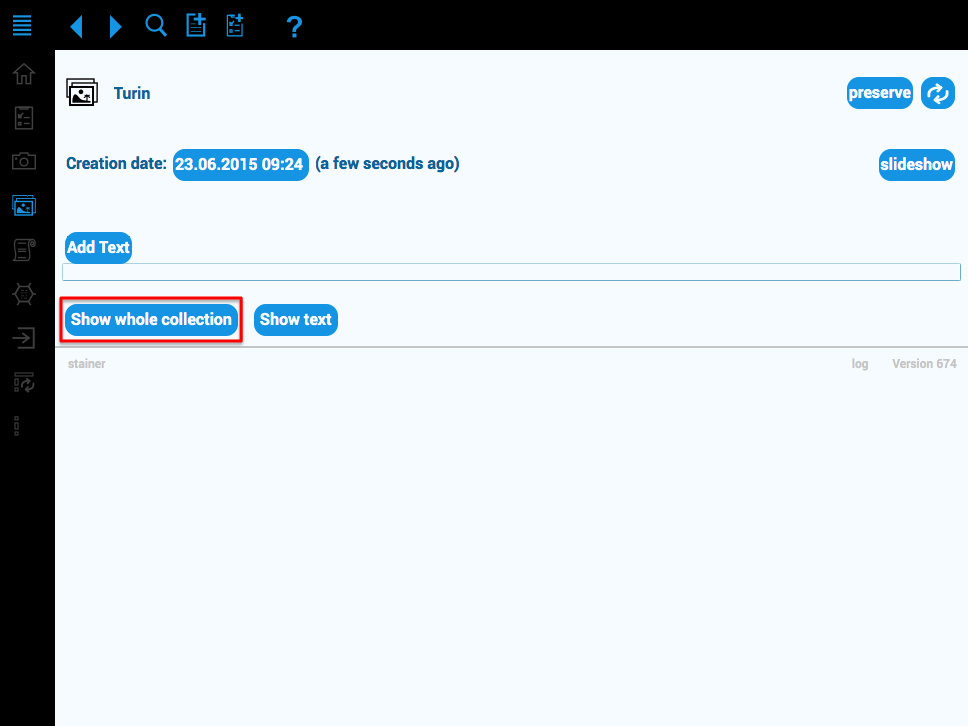
Scroll down and click Add more photos
.
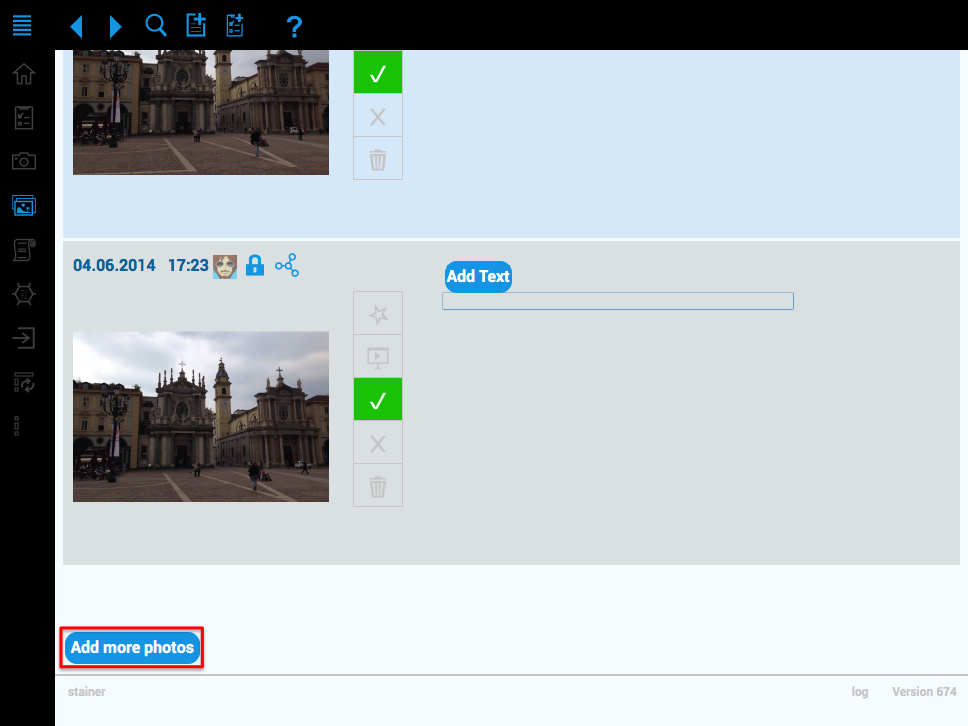
Choose your photos and start the upload.
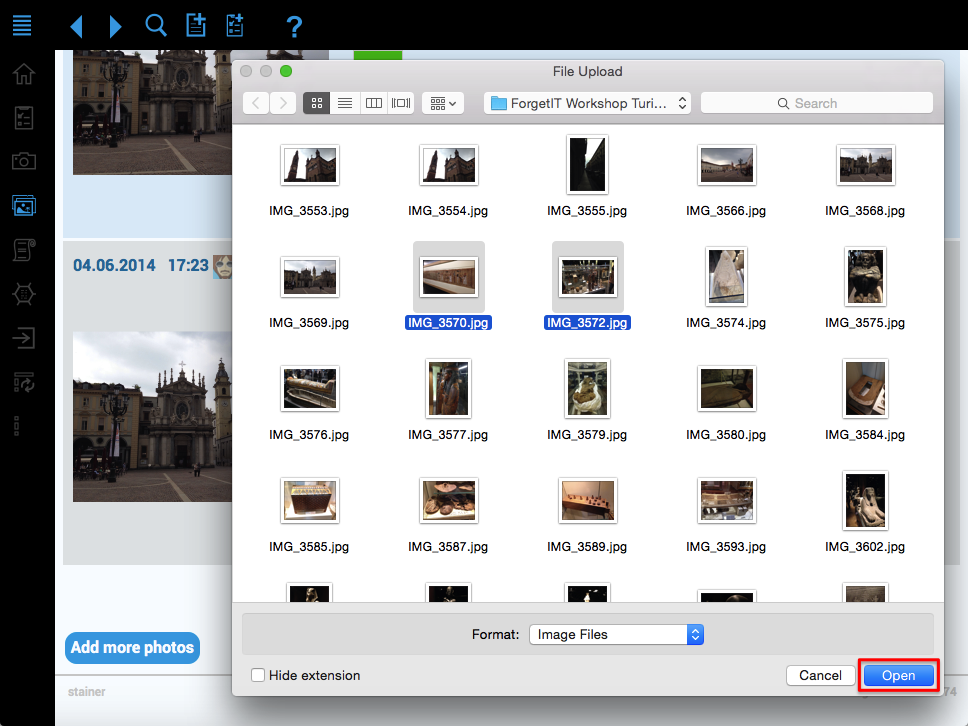
Wait until the upload has finished.
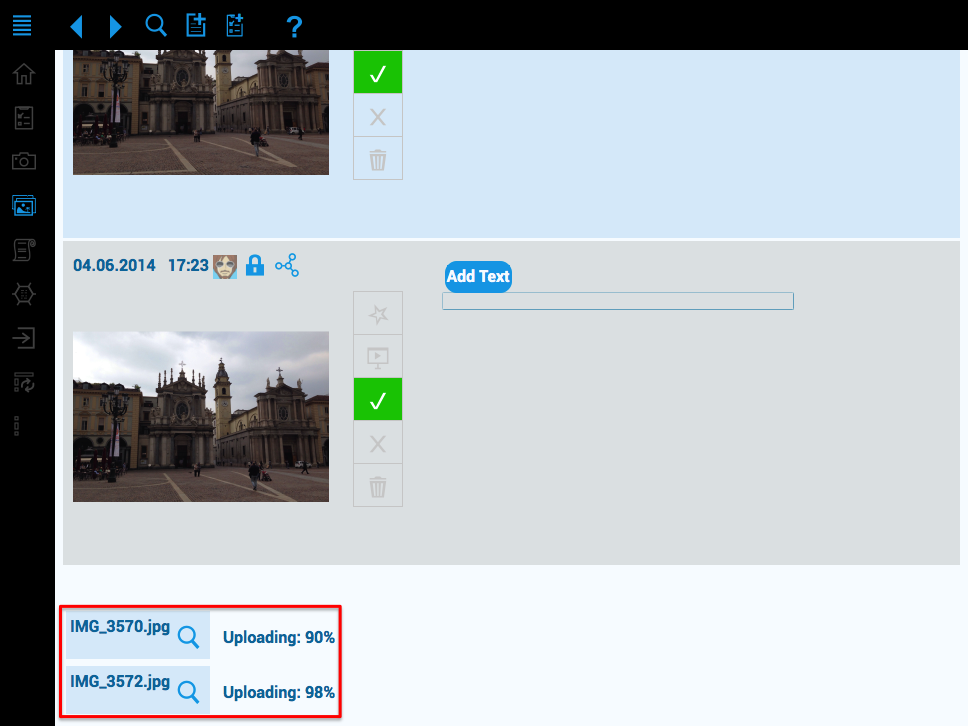
Now your photo collection is up to date.
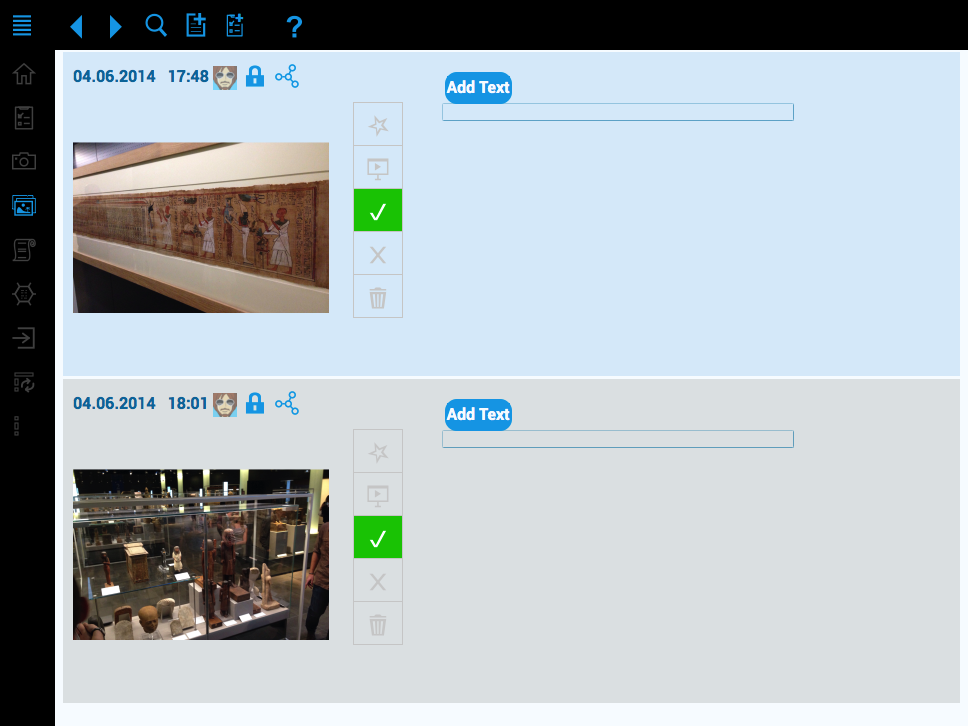
3. Enter text into seed
Make sure you are in the Show whole collection
-mode. To enter a text into seed click Add text
.
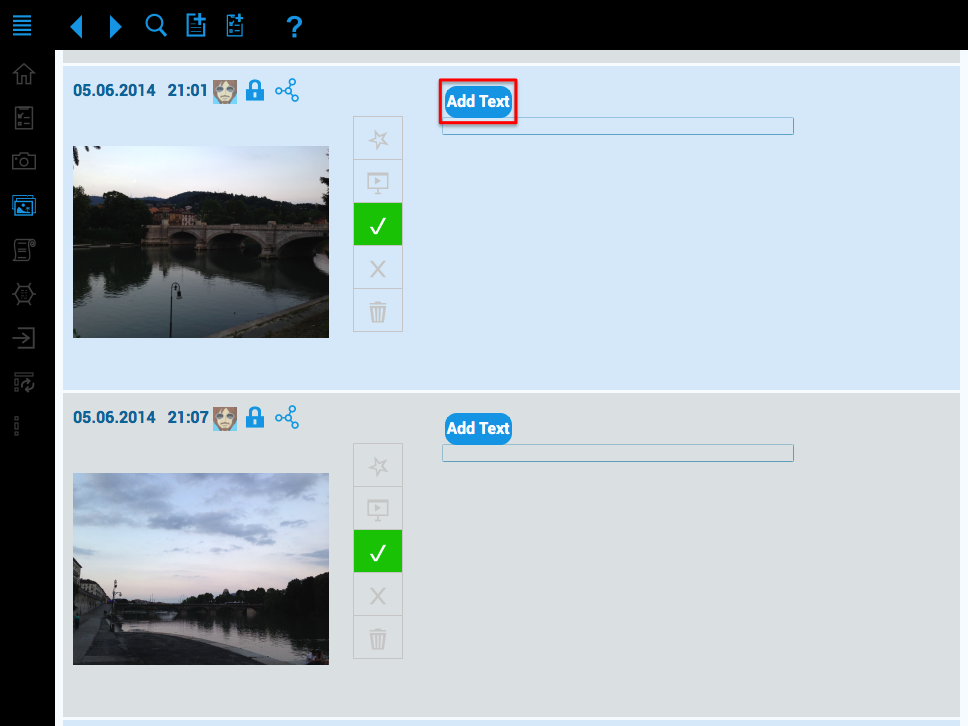
Enter your text.
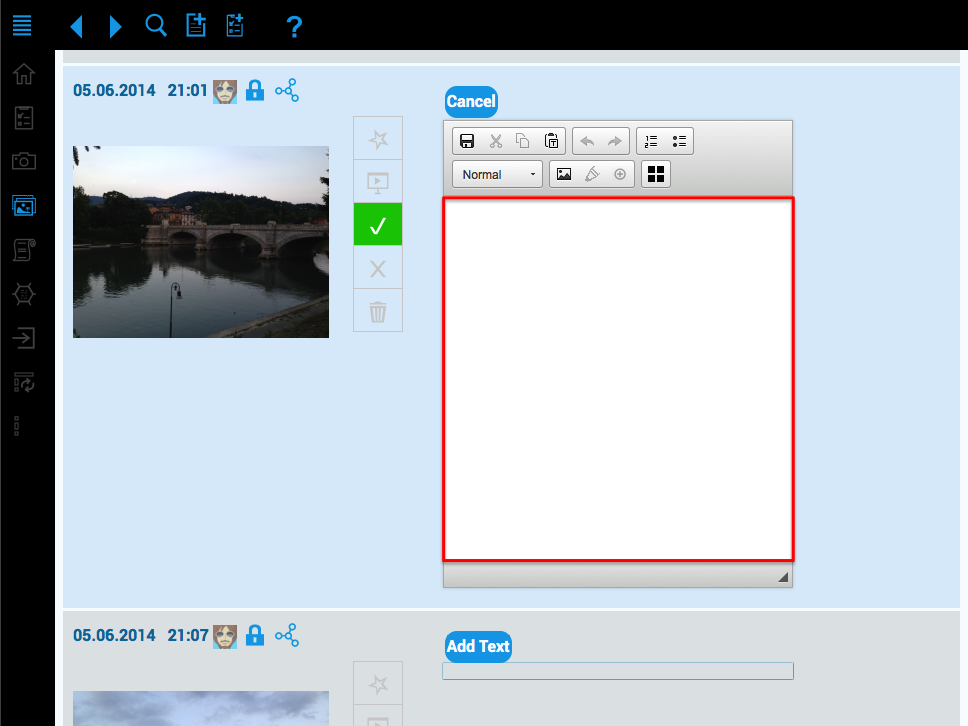
Save your text.
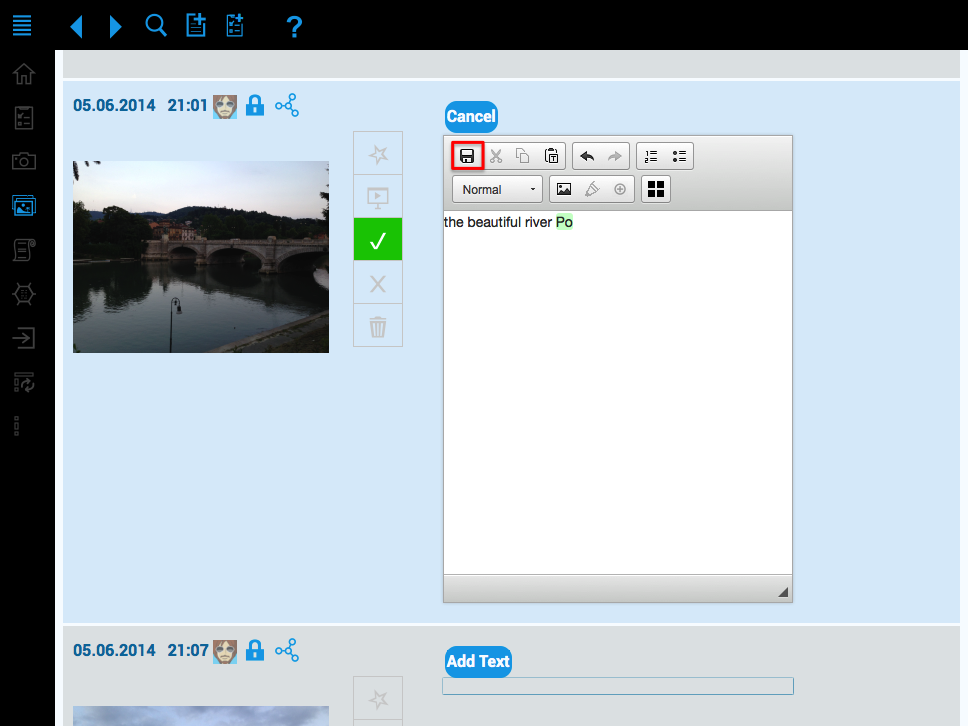
Now your image has a text.
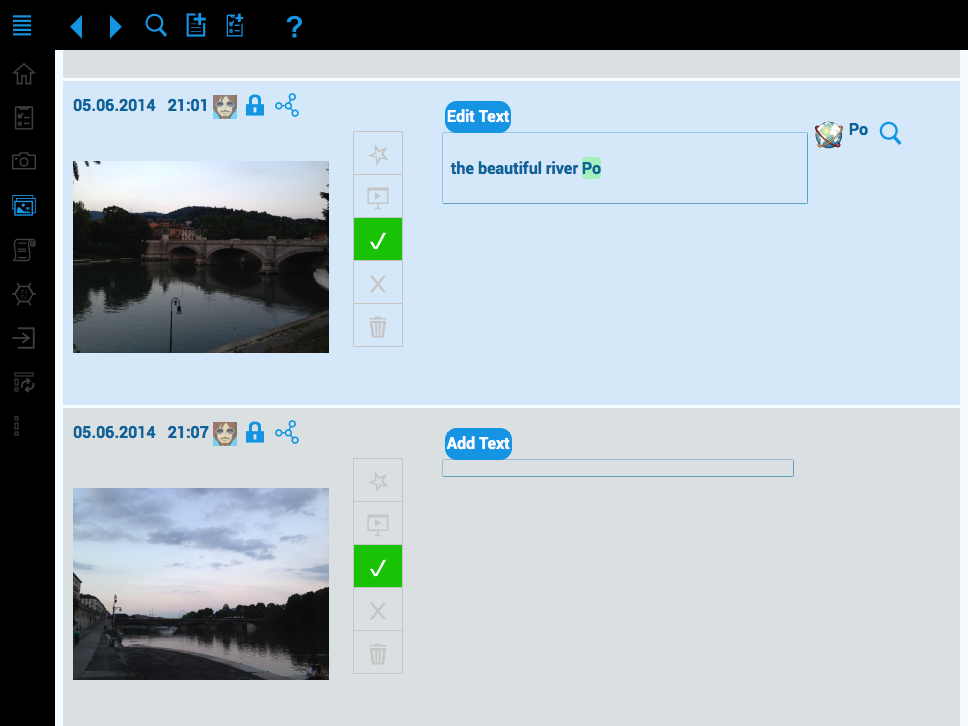
4. Check automatically annotated things in seed
Point with the mouse to the automatically annotated thing. There are three different types of annotations: PIMO , freebase and dbpedia.
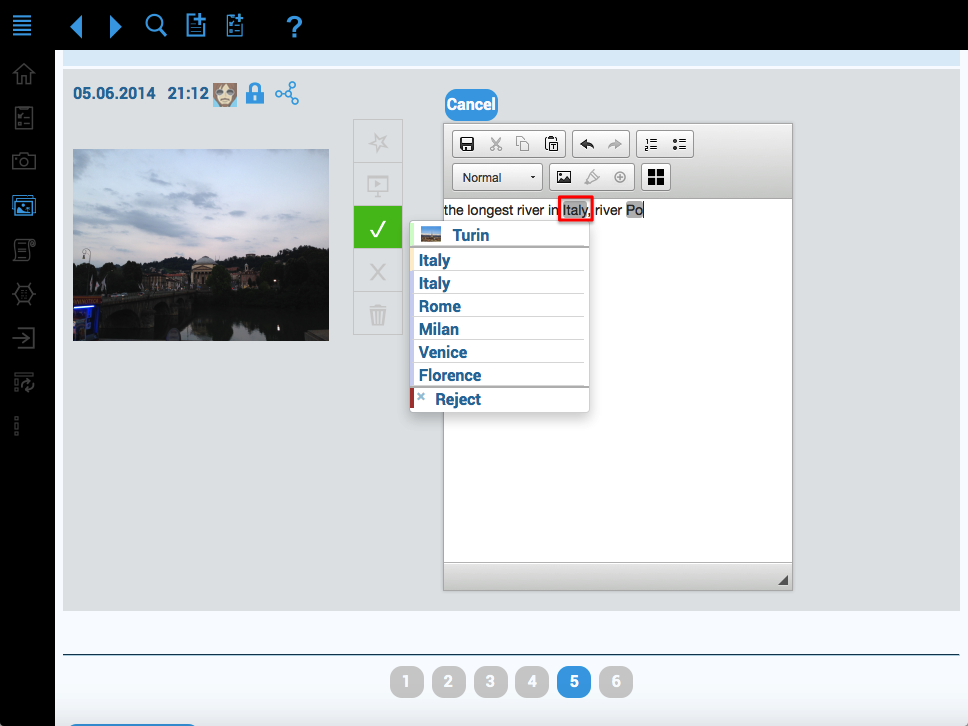
To read an annotation point with the mouse to the term. To select an annotation click on the term.
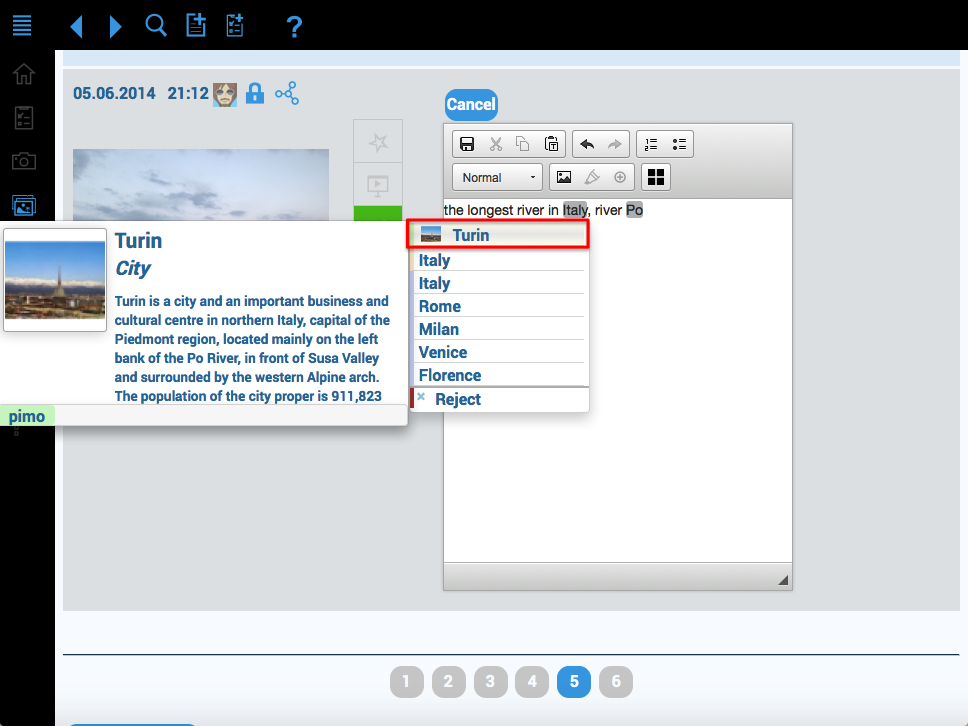
You can import annotations from freebase and dbpedia into the PIMO.
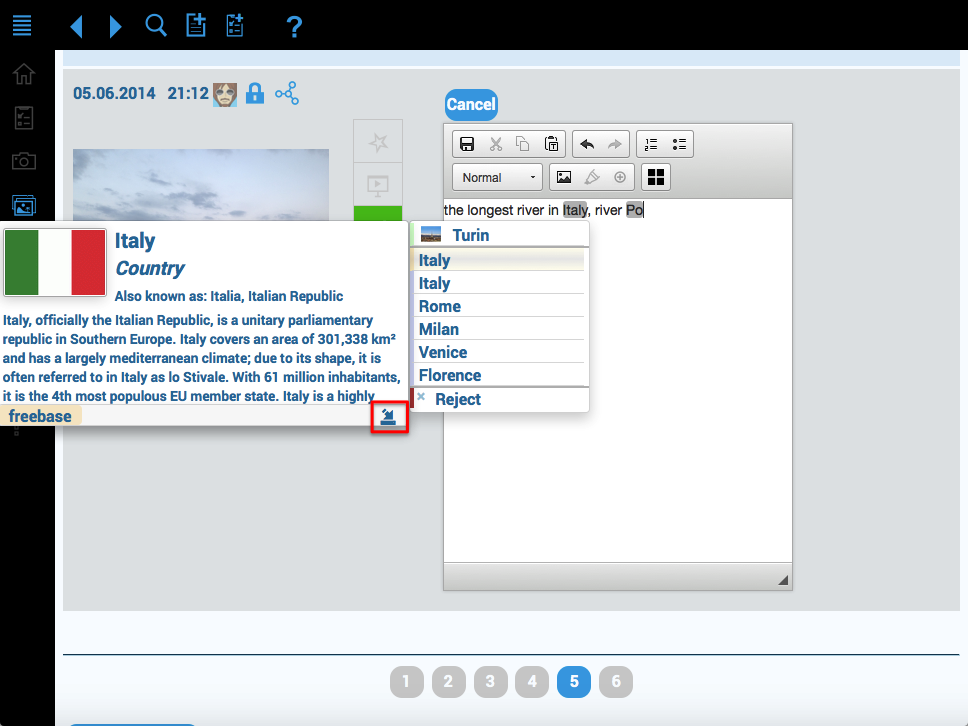
Now Italy is a new thing in the PIMO.
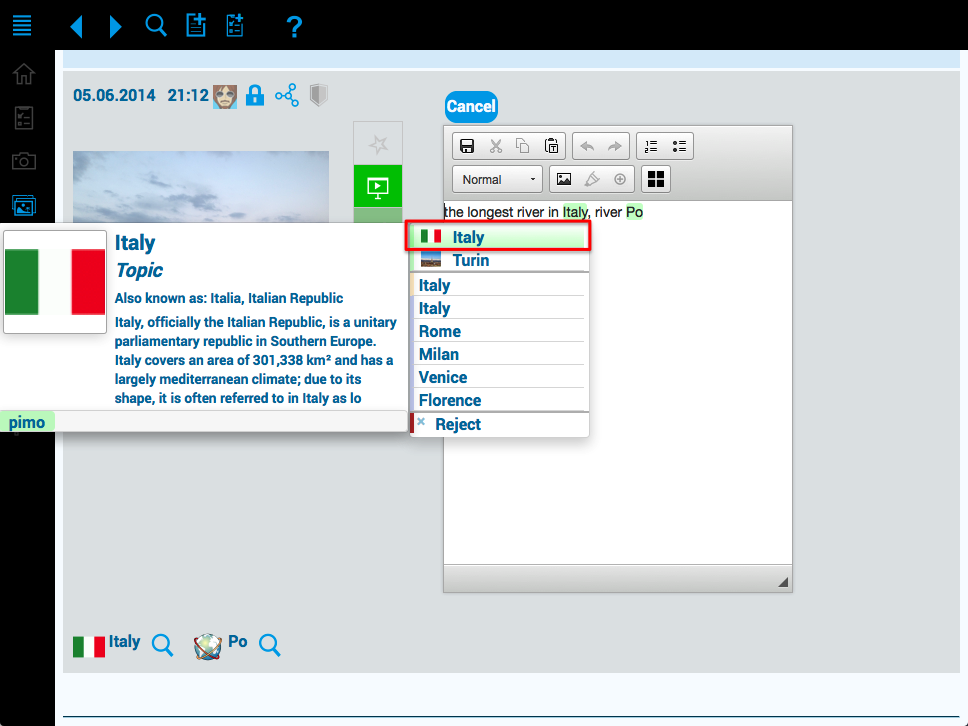
To reject an annotation click Reject
.
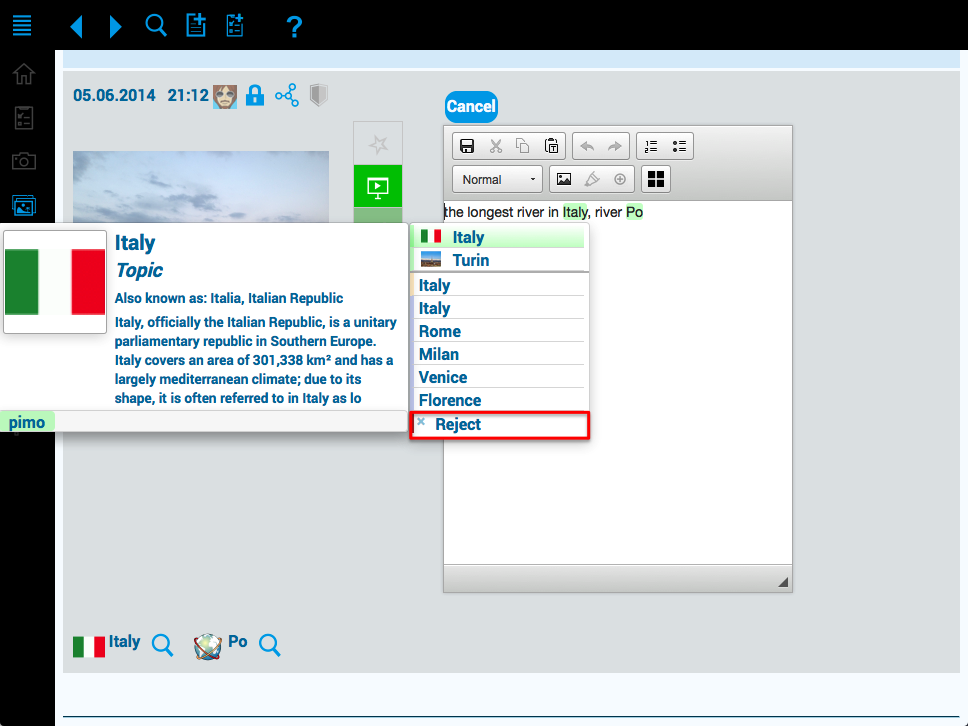
5. Manually add new things in seed
To add a new thing in seed mark the term you want to annotate.
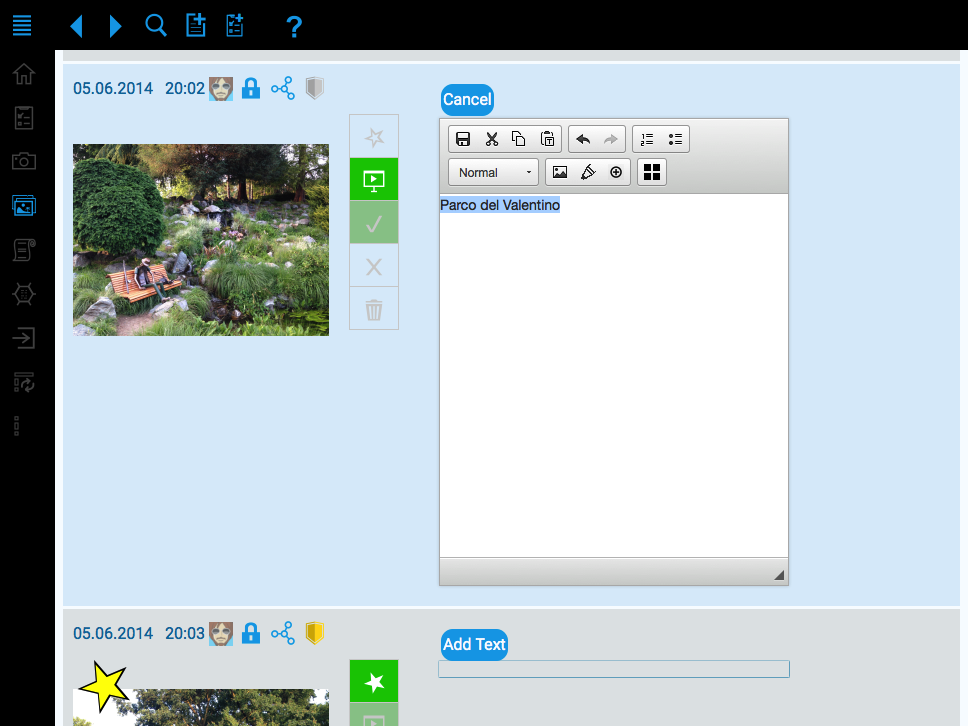
Click Create a new thing
.
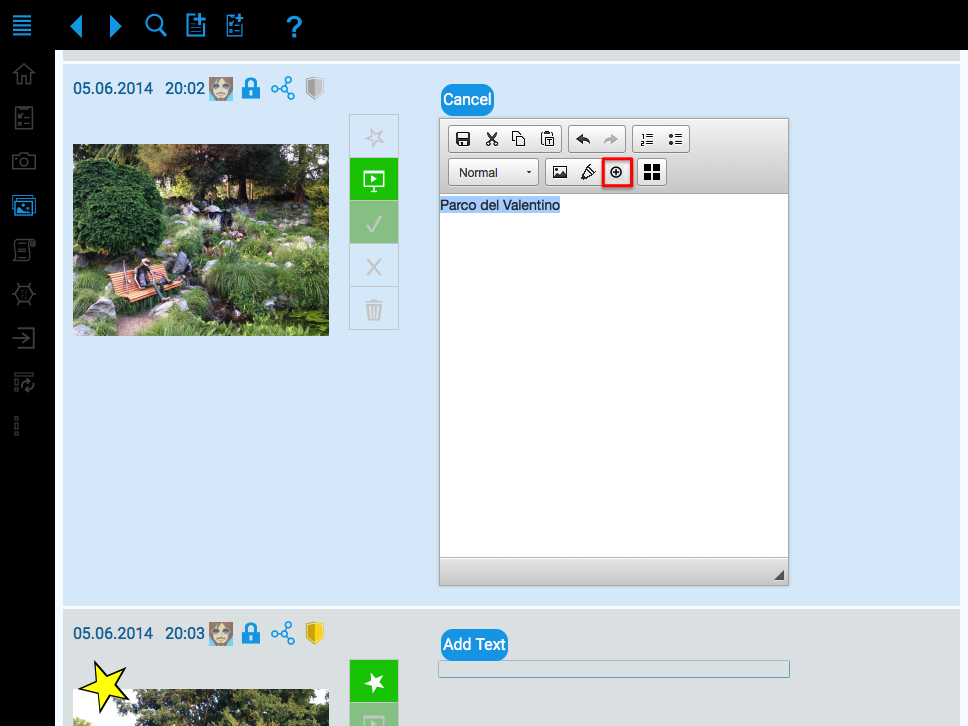
Enter the label and click OK
.
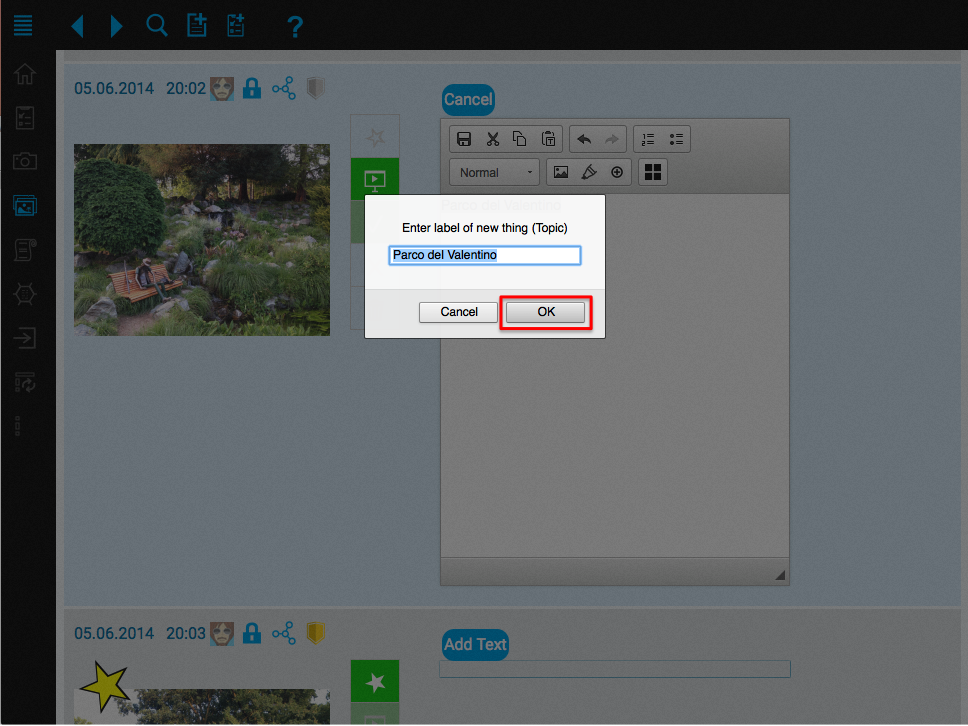
Now Parco del Valentino
is a new thing in the PIMO.
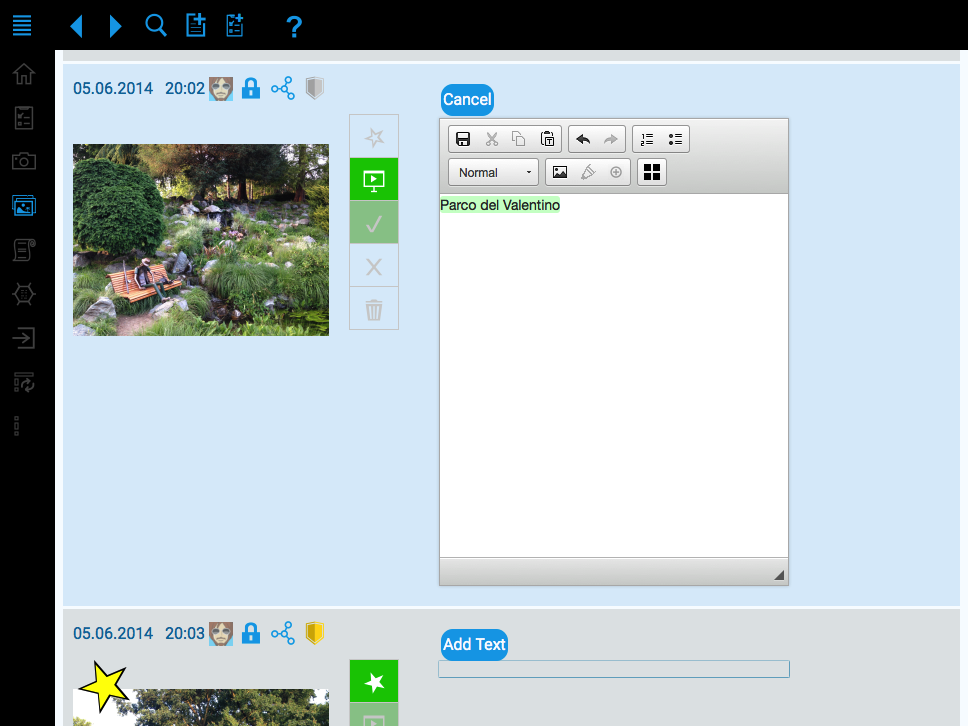
6. Write overview text using seed
Make sure you are in your photo collection. Then click Add text
.
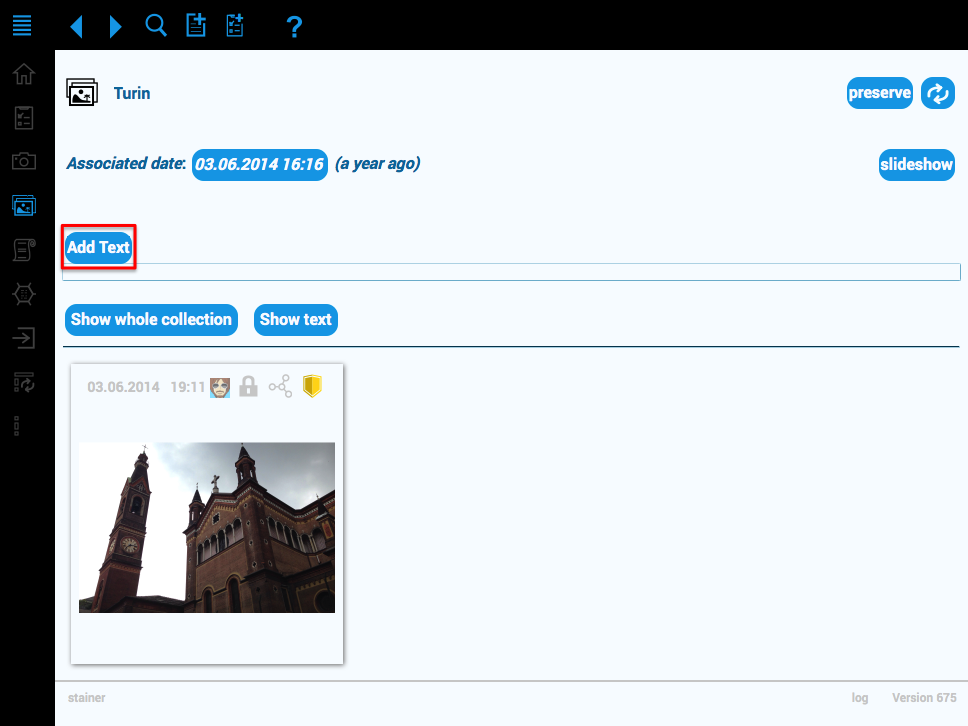
Enter your text.
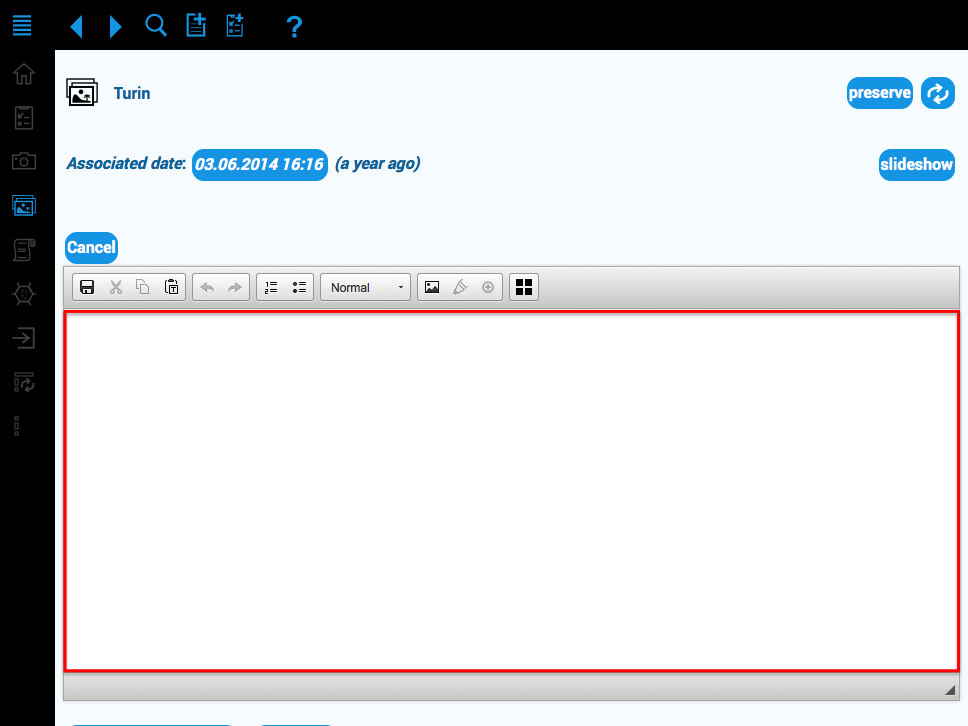
Save your text.
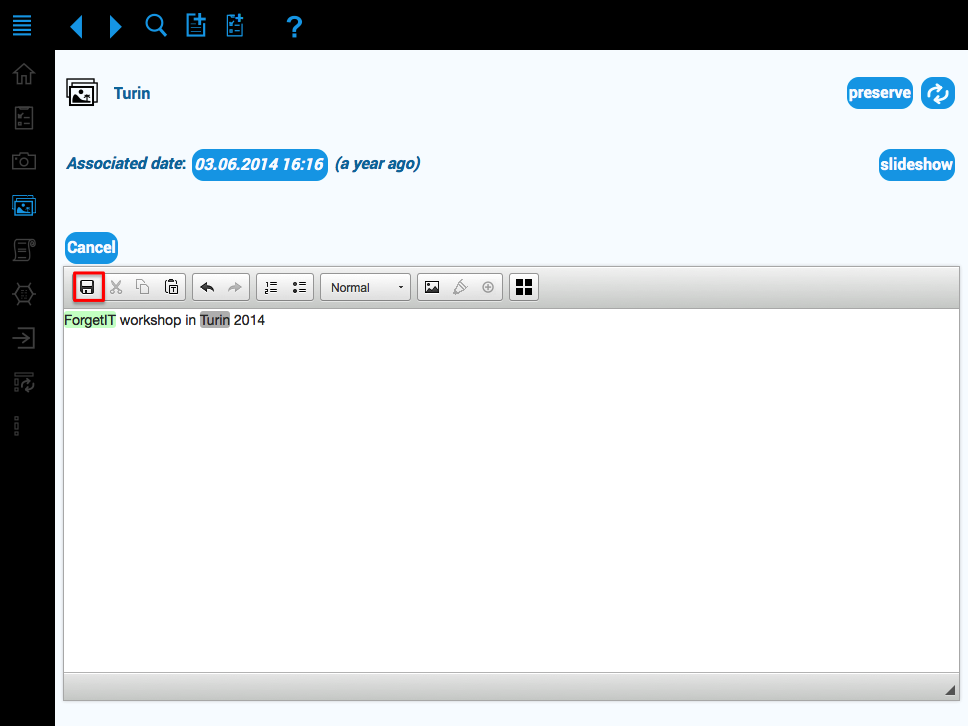
Now your photo collection has an overview text.
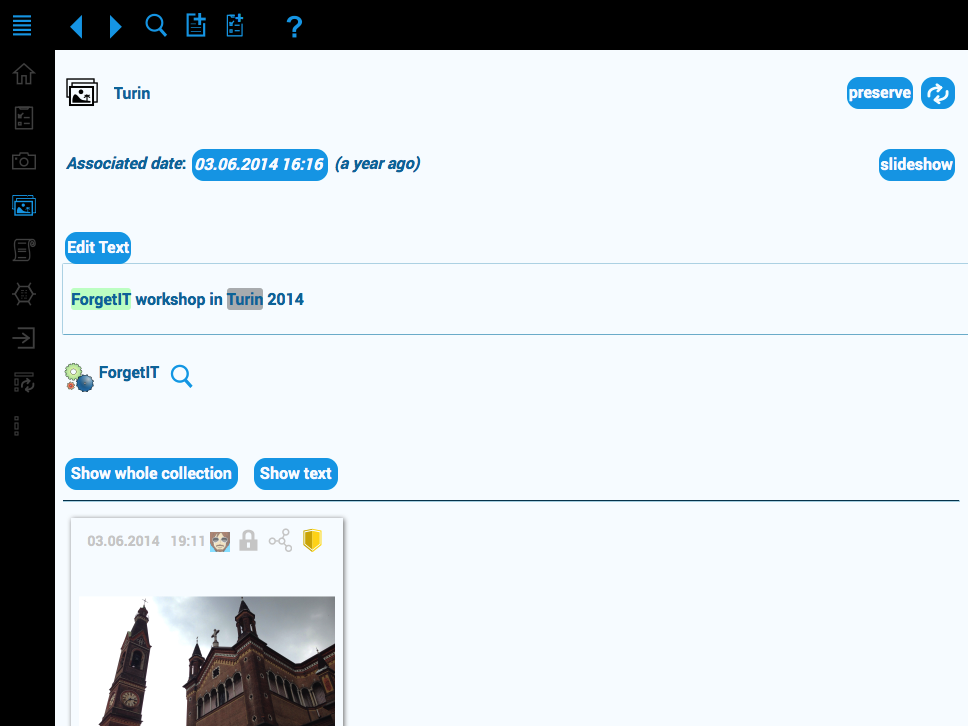
7. Manual rating of photos
Make sure you are in the Show whole collection
-mode.
There are three possibilities to rate your images: Favourite, show and hide.
The rating influences the visibility of your images.
To delete images you have to click on the trash icon.
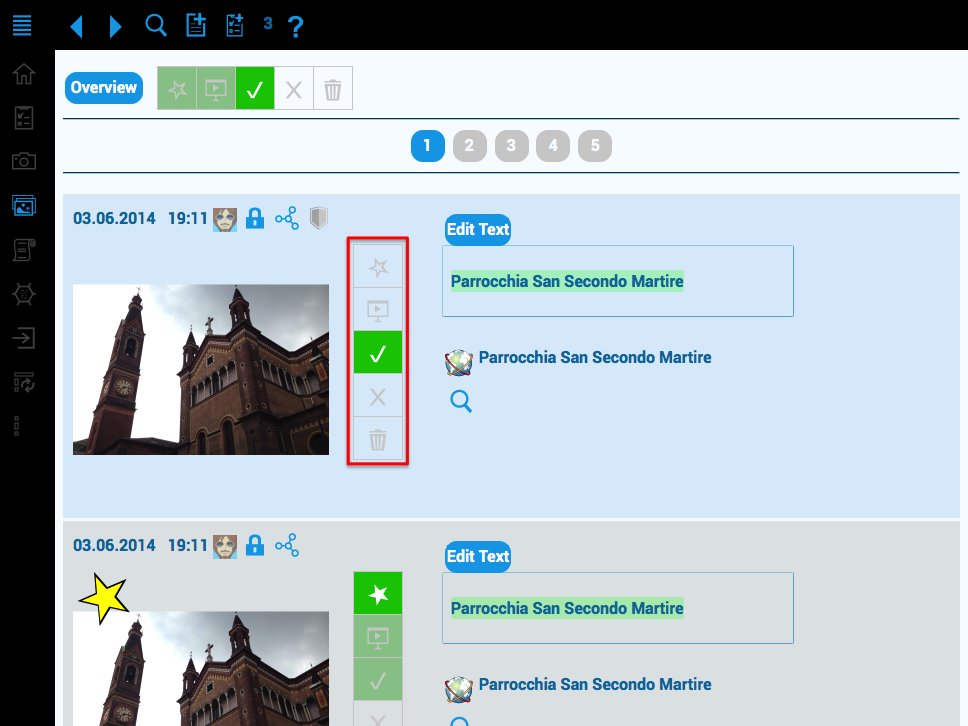
8. See effect of favourite selection
Favourite images are marked with a star icon on the top left.
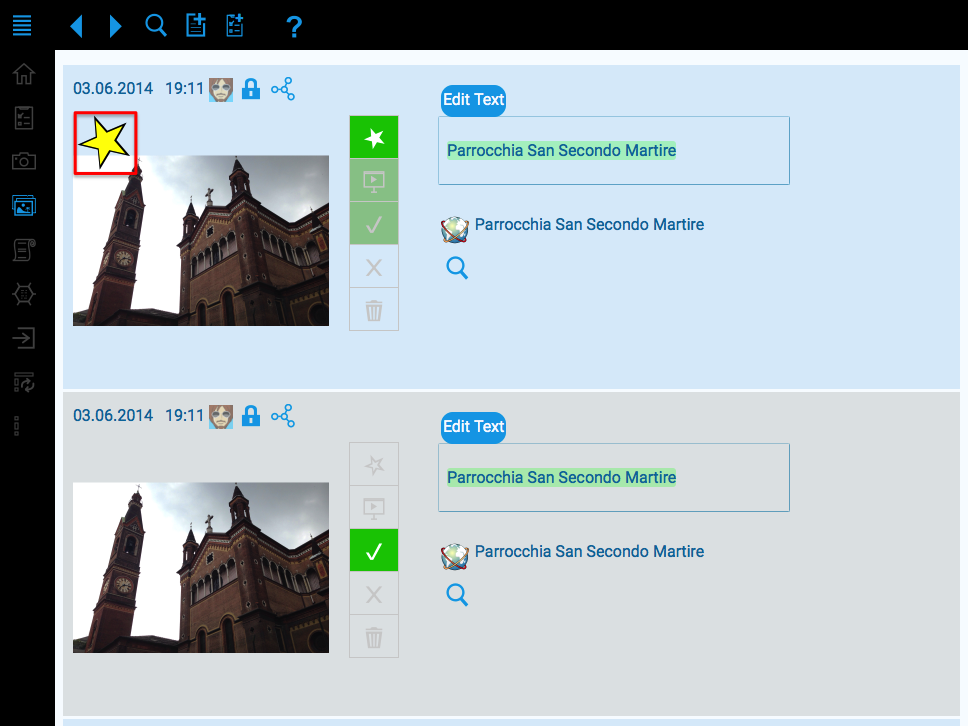
You can filter by favourite images.
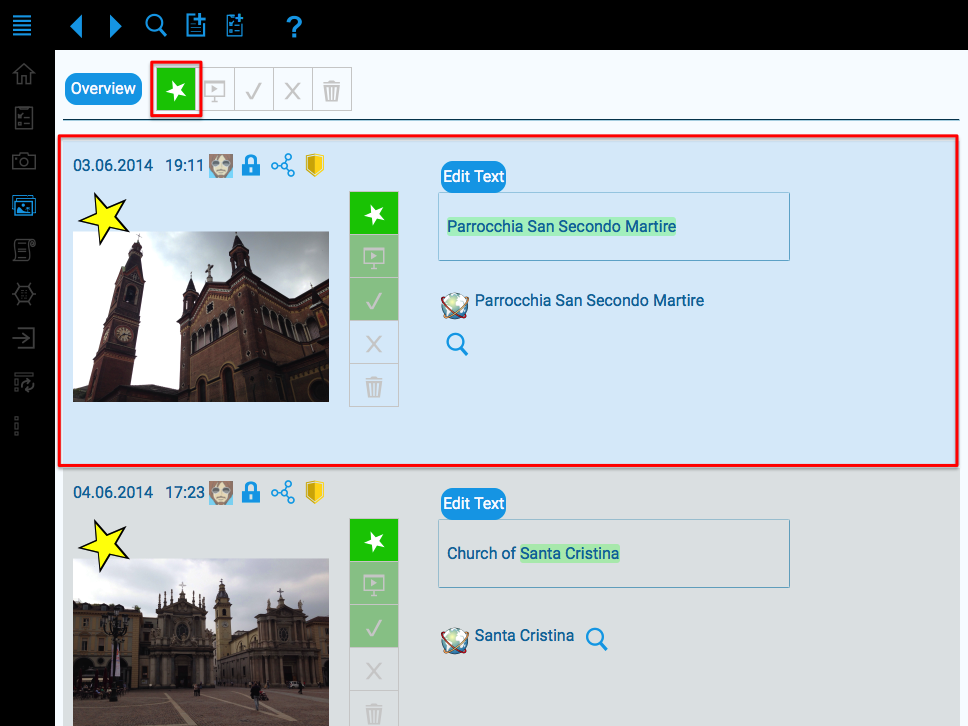
Favourite images are shown in the overview.
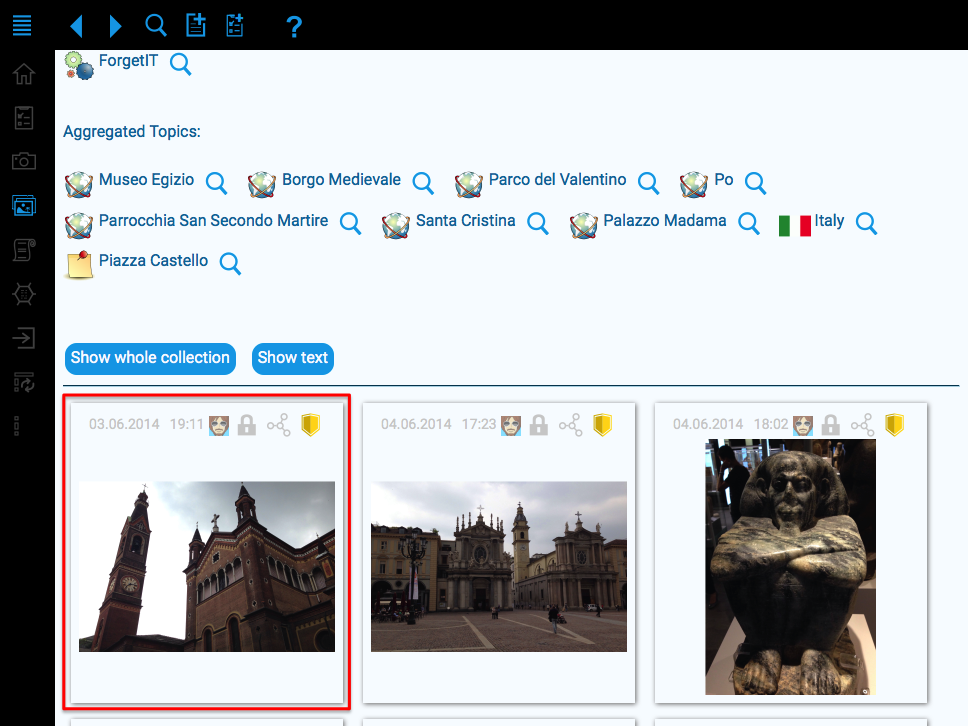
They are shown in the slideshow.
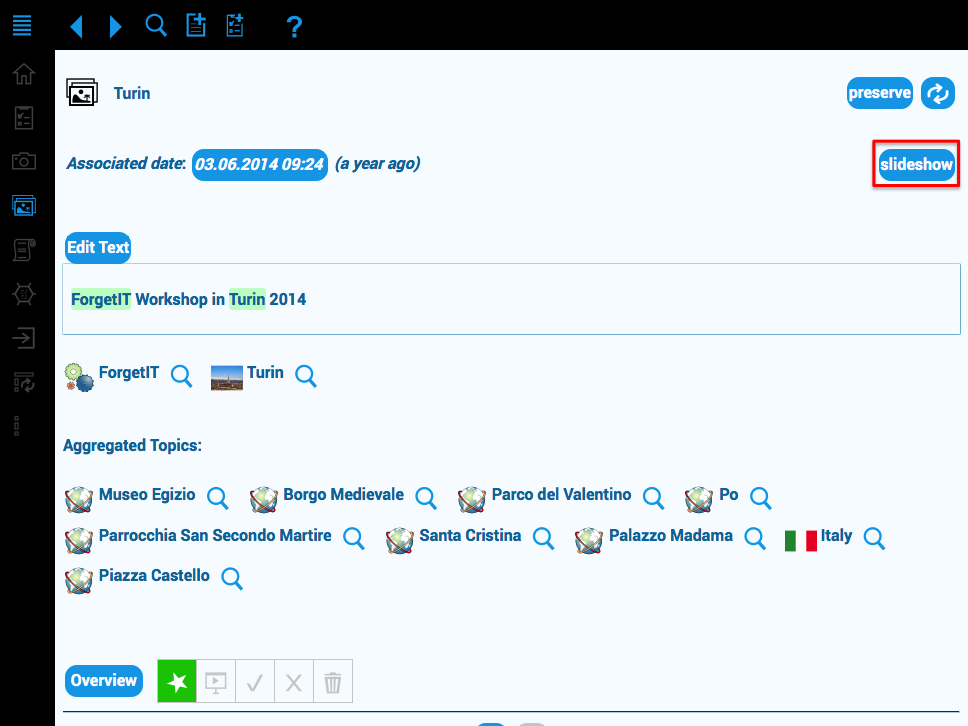
9. See effect of show/hide
Images you rate with show
are also shown in the slideshow.
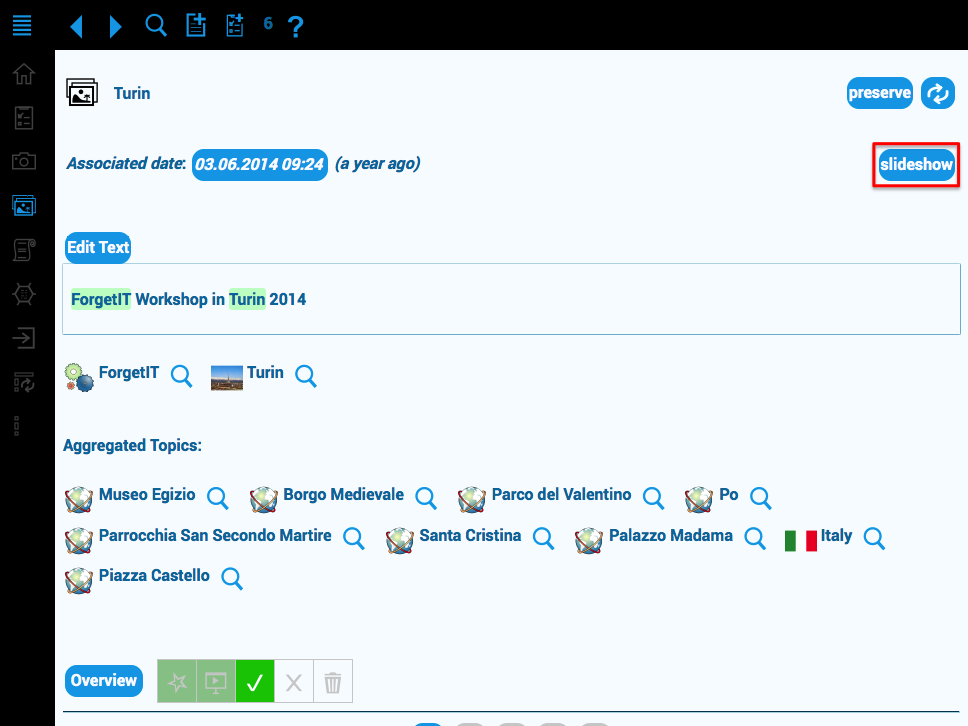
To hide an image you have to click X
.
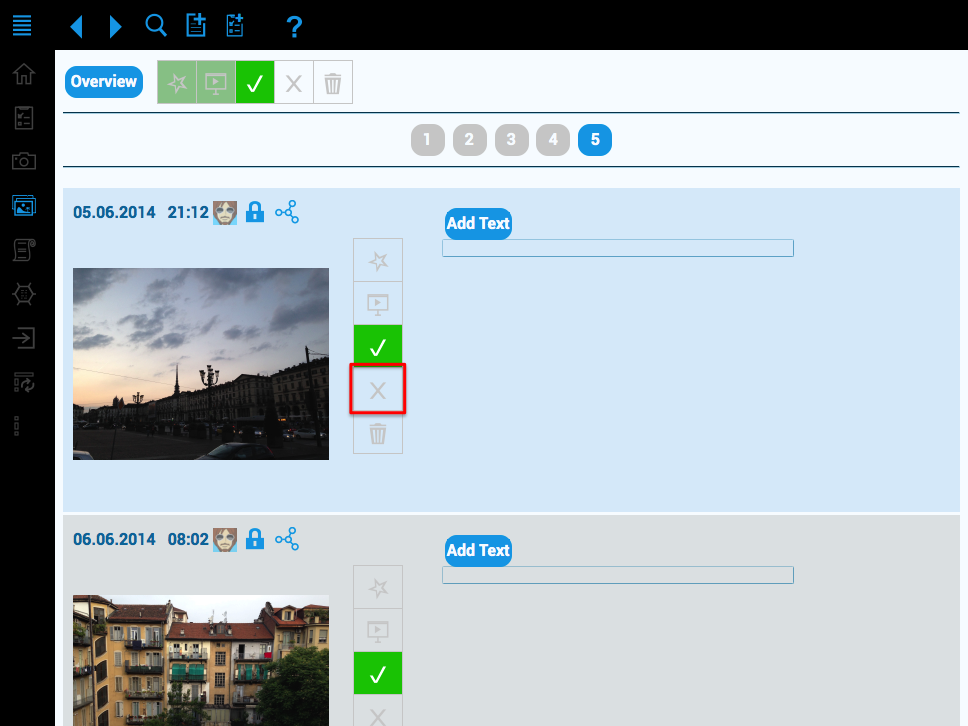
Hidden images disappear in the filter show
and in the slideshow.
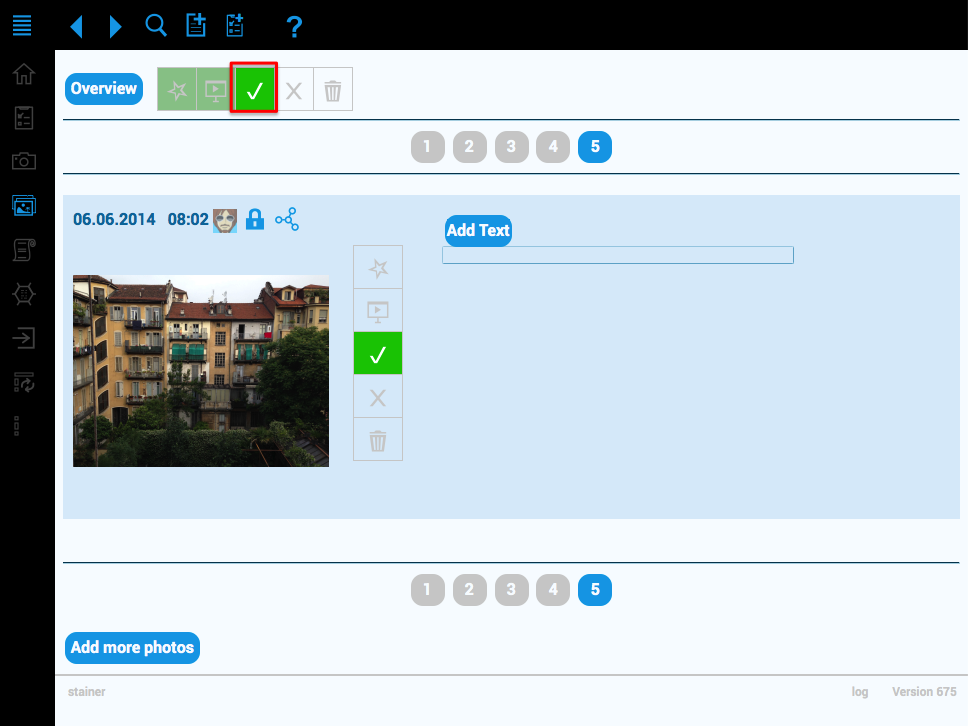
But they aren't deleted. You can find them by filtering by hide.

11. Search from search interface for things
Make sure you are in the search view. Enter the thing you want to search for.
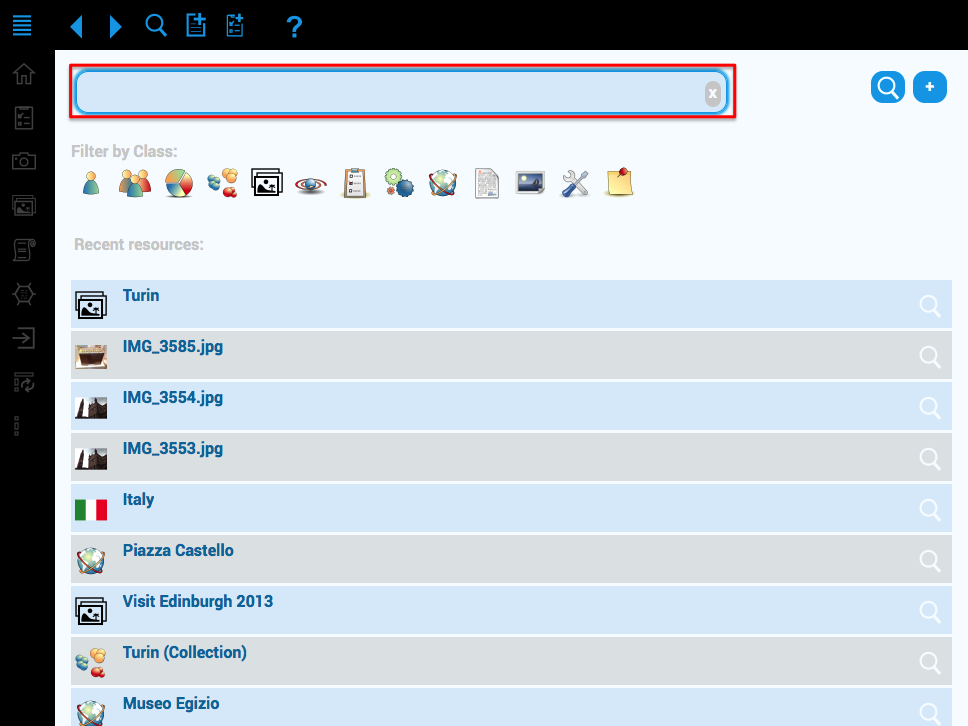
Result are all things with Turin
in the name.
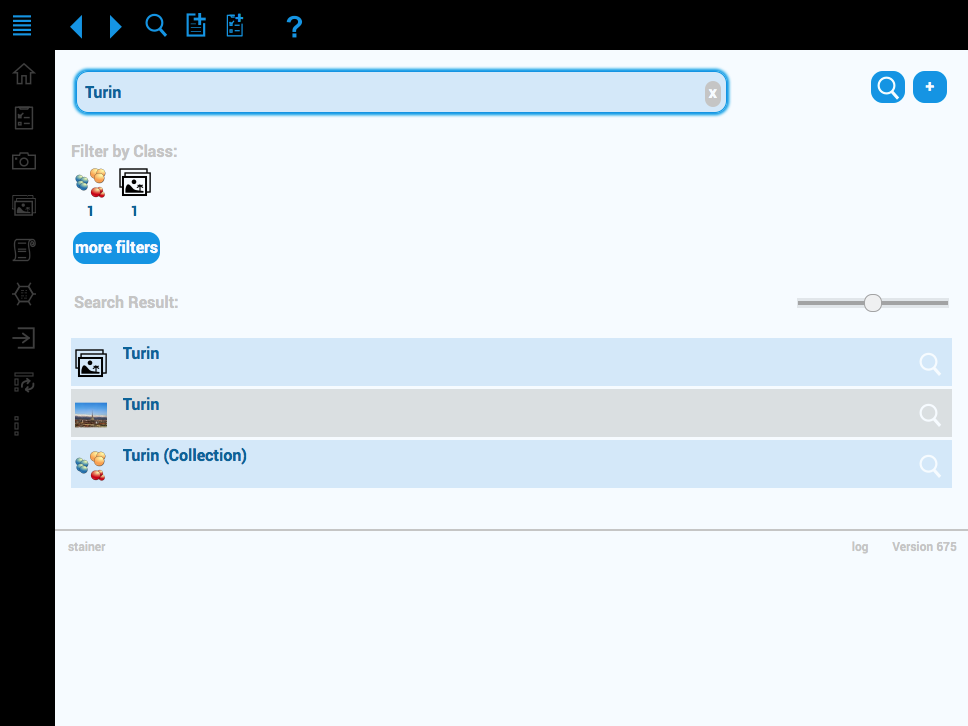
12. Search for photos by thing
Make sure you are in your photo collection. To search for images with a specific annotation (for example ForgetIT) click on the magnifying glass next to the thing.
/Folie1.png)
Images and photo collections which are annotated with the thing ForgetIT are listed in the search result.
/Folie2.png)
13. Refine photo search by thing
To refine your search click more filters
.
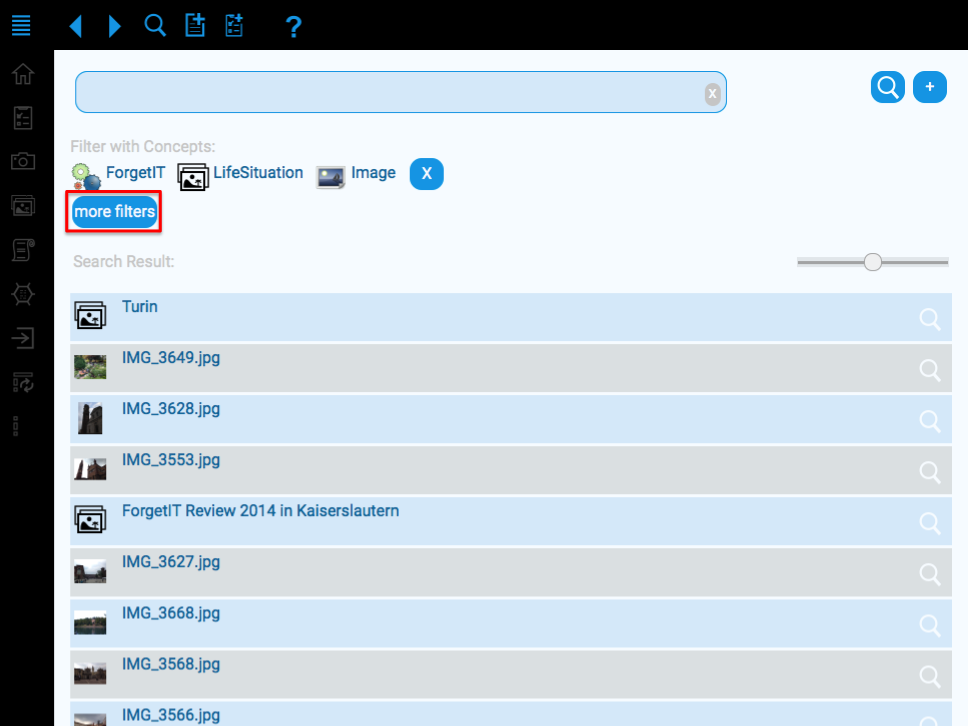
Click on a filter for example location
.
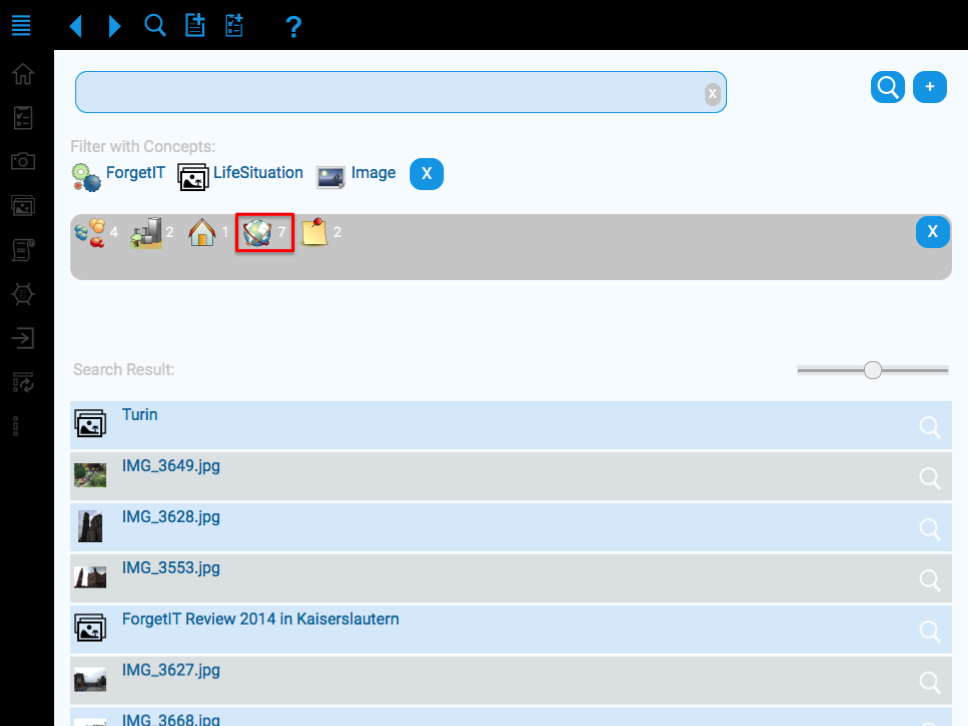
Click on a location.
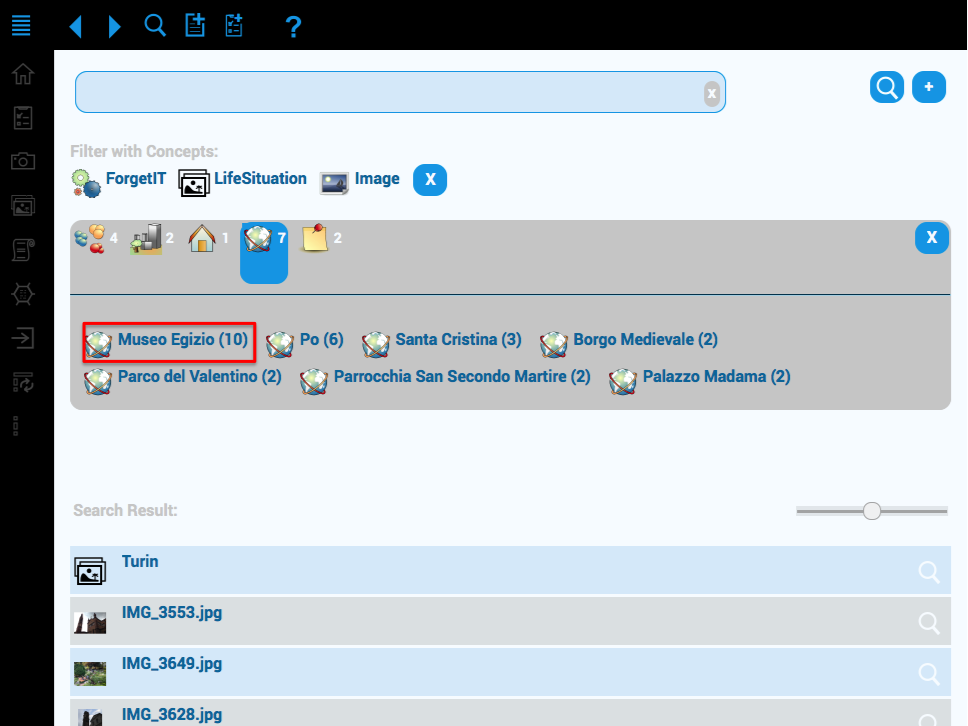
Result are all images and photo collections which are annotated with ForgetIT and Museo Egizio.
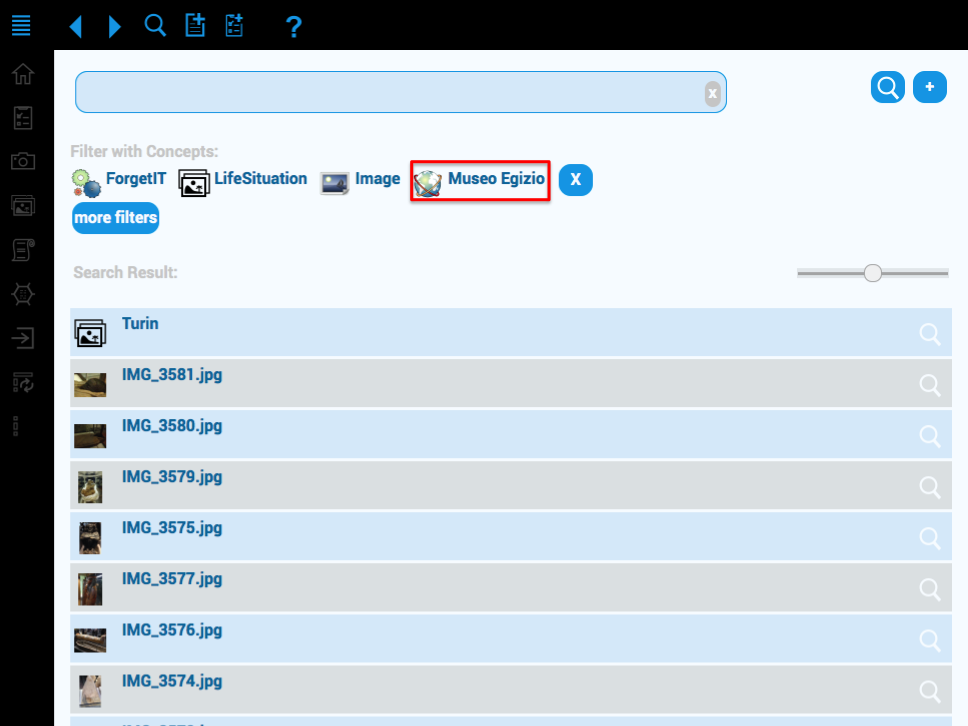
15. View automatically annotated visual concepts & image quality
Make sure your are in the image view. To see the automatically annotated visual concepts (from the CERTH image analysis service) things and the image quality scroll down.
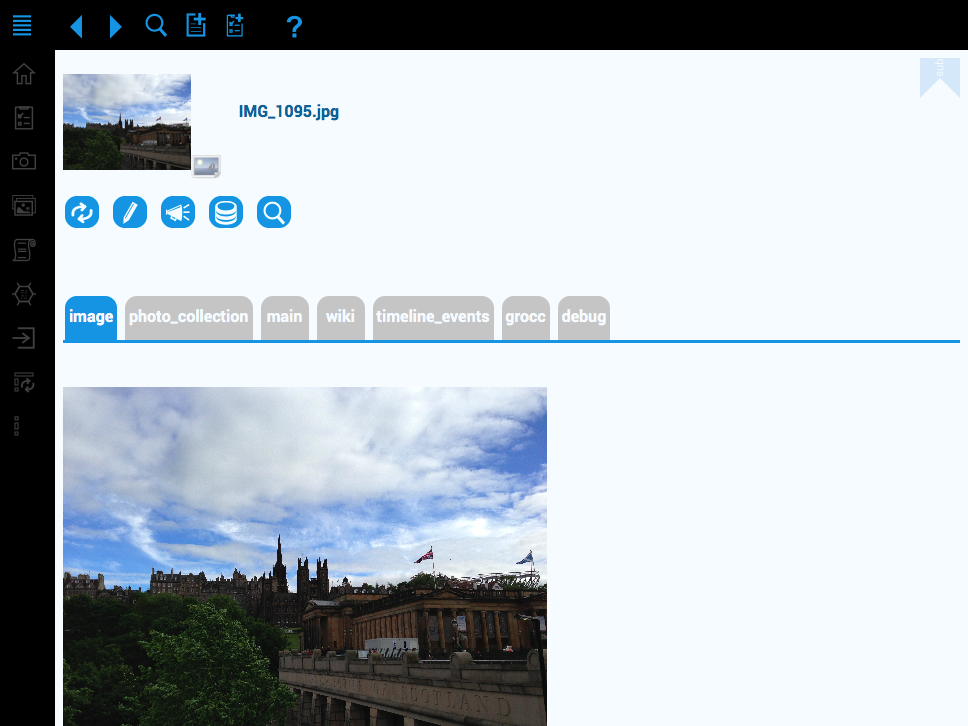
The image quality is a number between 0 and 1. The higher the number, the higher the image quality.
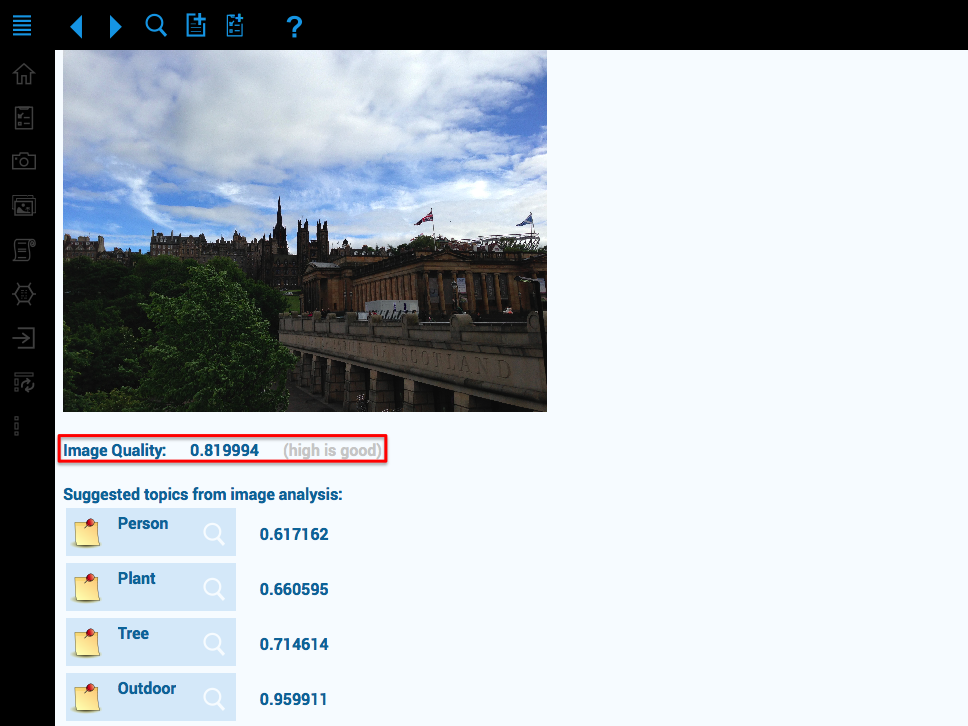
The image analysis searches for things in an image (for example for a tree). Found things are annotated.
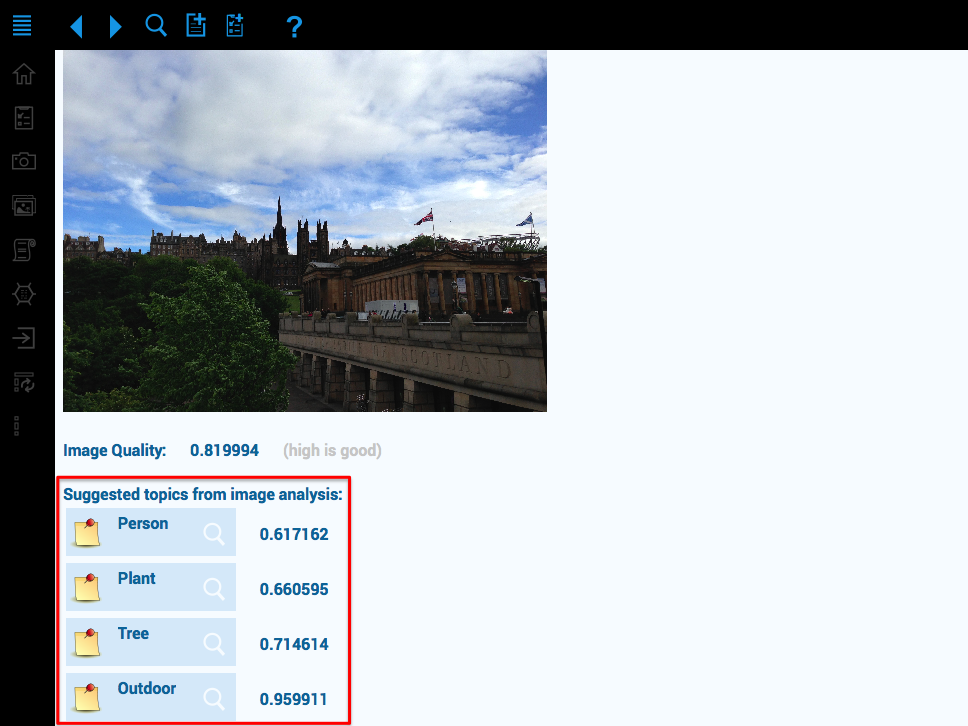
16. Search from image before having used seed
To search from image click on the magnifying glass next to a thing (which represents the visual concept).

Images and photo collections which are annotated with that thing are listed in the result.
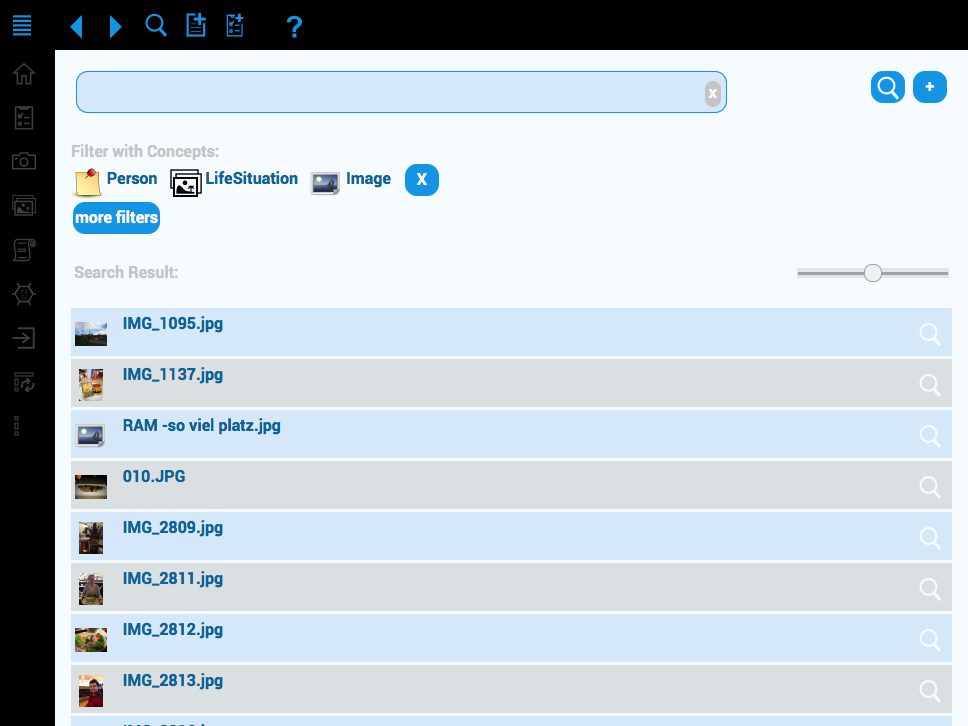
17. Look at location
Make sure you are in the image view. Click location
.
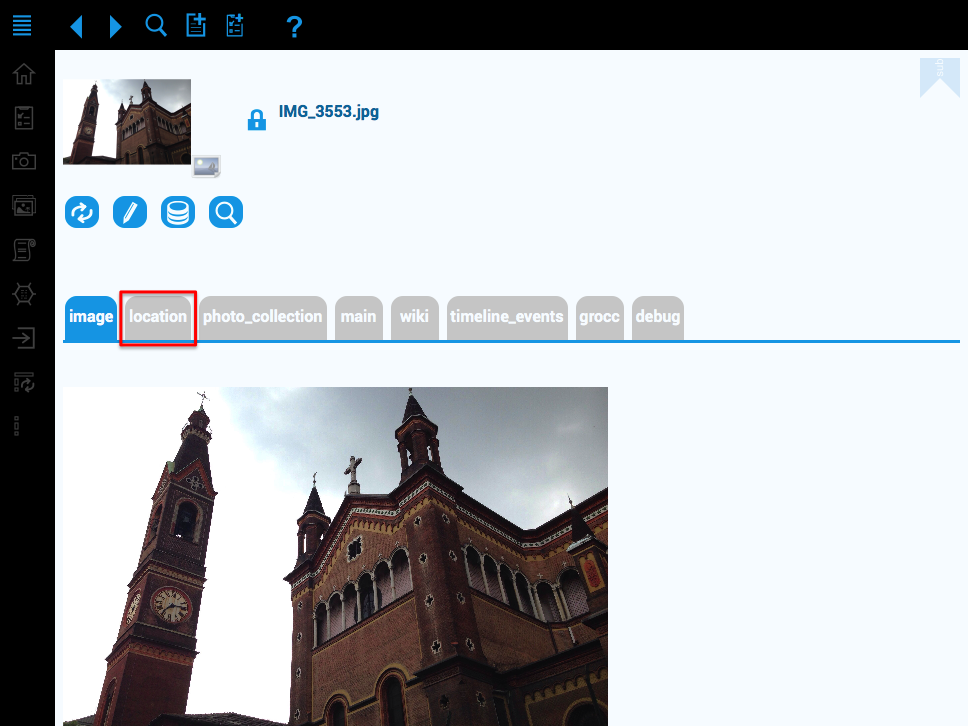
Now you see the address and a map. The map has different display options(map, satellite, and street view with the manikan).
With +
you have the possibility to zoom in the map and with -
you have the possibility to zoom out of the map.
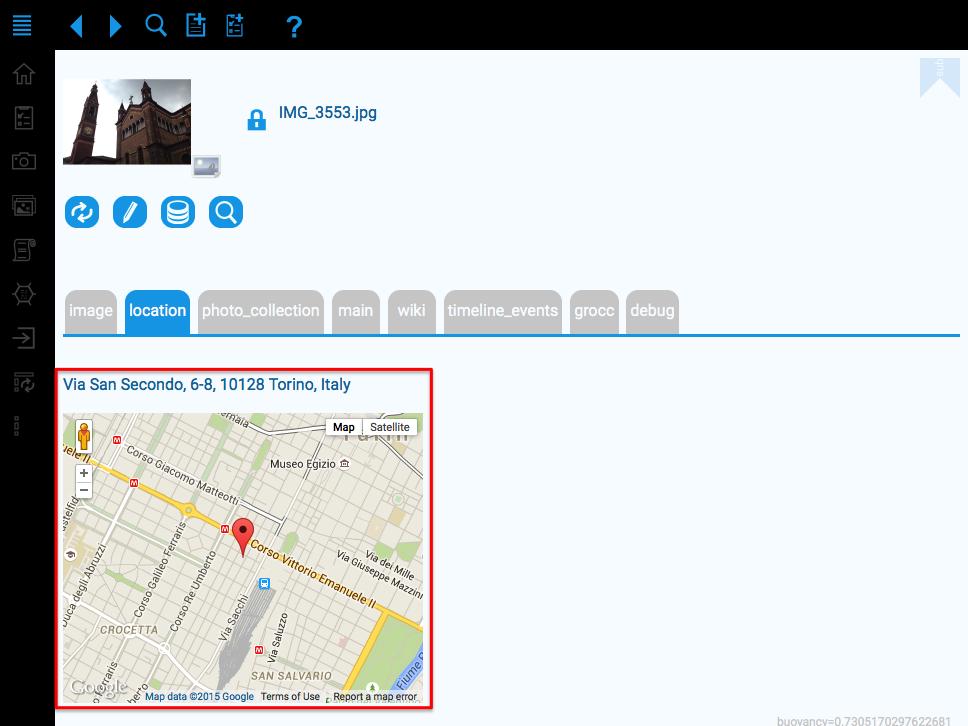
18. Manual annotation without seed
Make sure you are in the image view. To show the annotations of an image click main
.
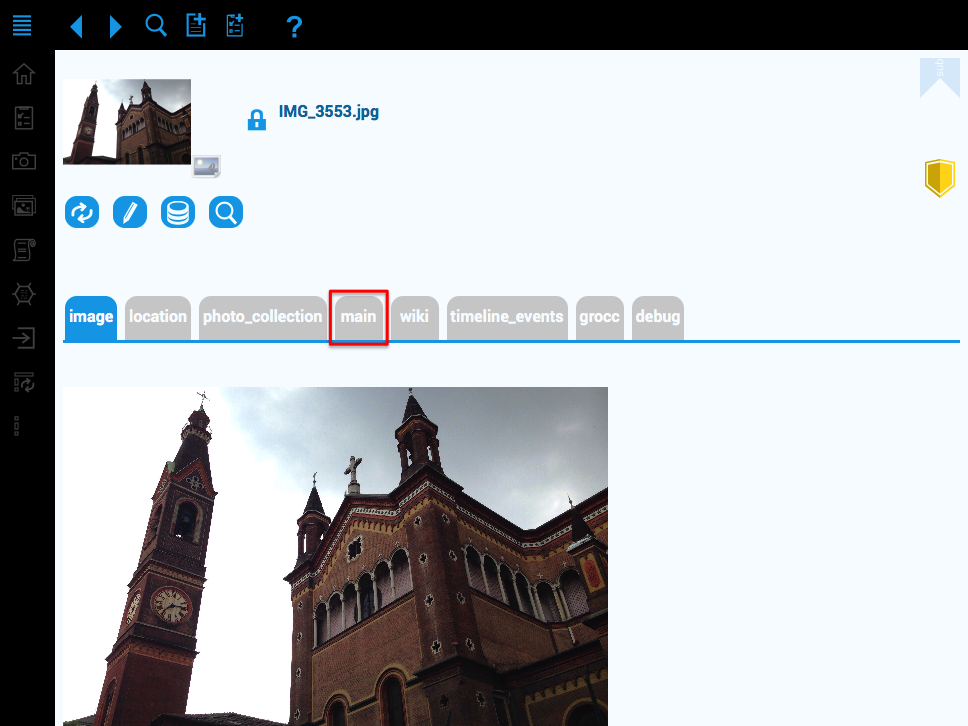
To add/delete annotations enter the edit mode.
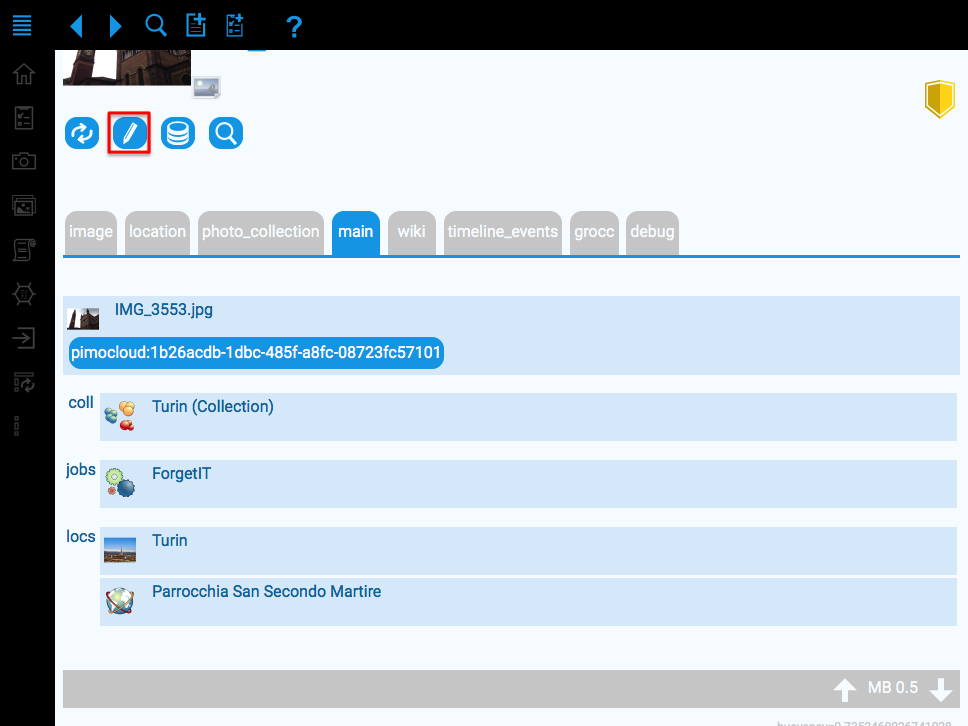
To add annotations scroll down to the search view.
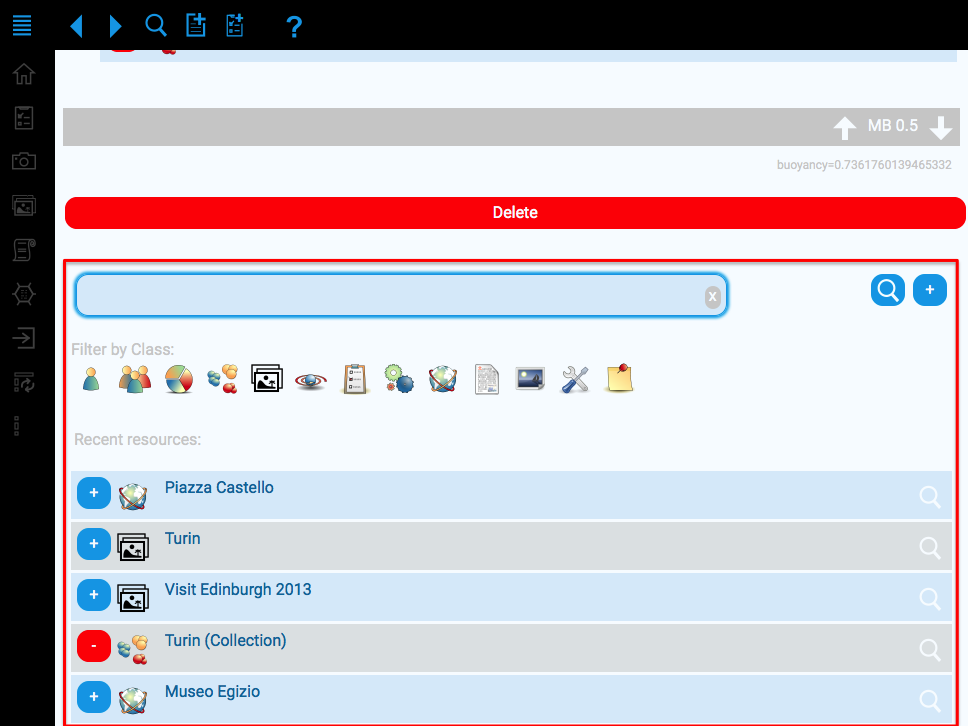
To add an annotation click +
.
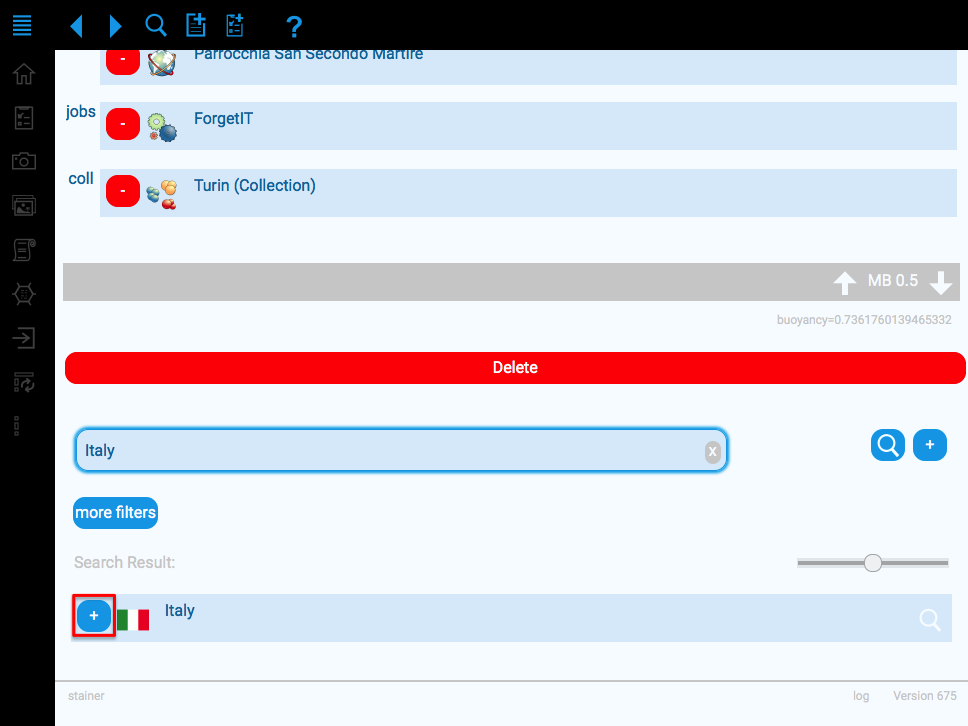
Now the image is annotated with Italy.
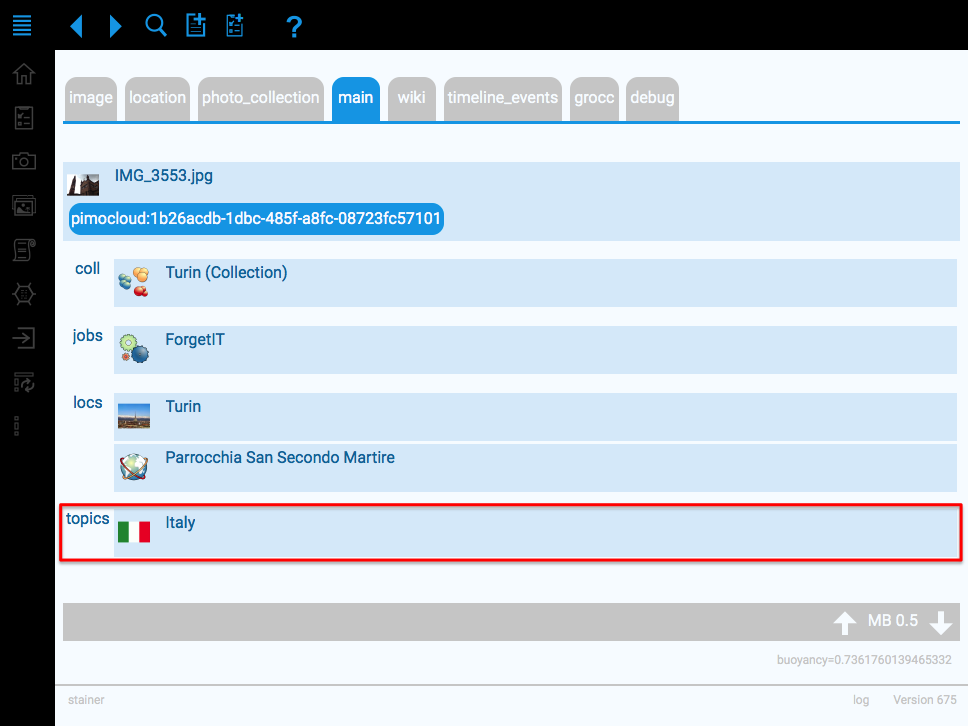
19. Go from image to photo collection
Click photo_collection
.
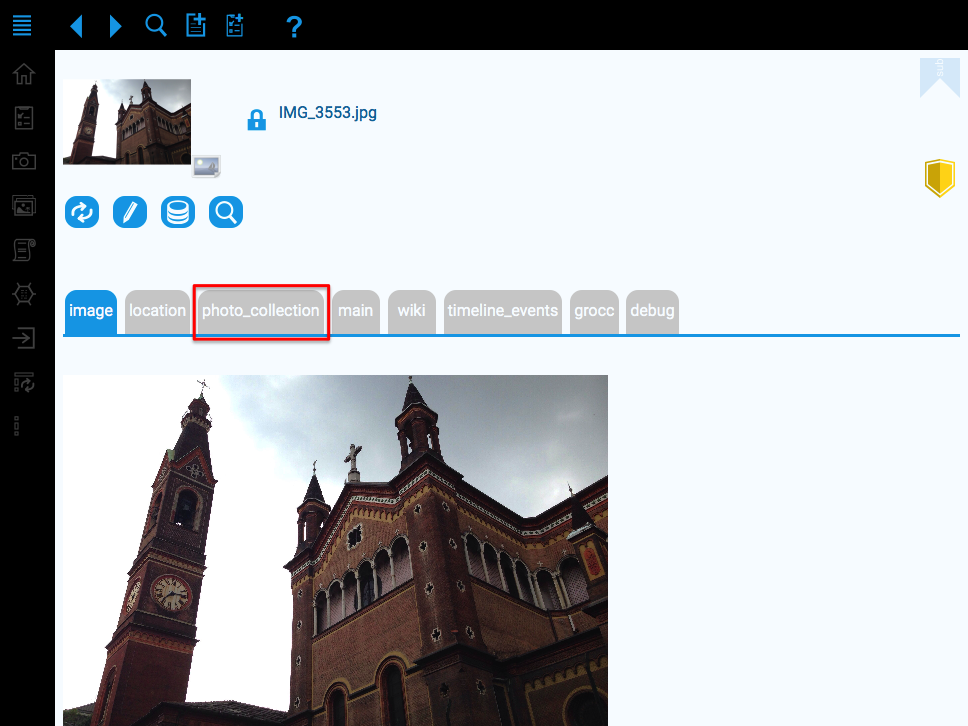
Click open photo collection
.
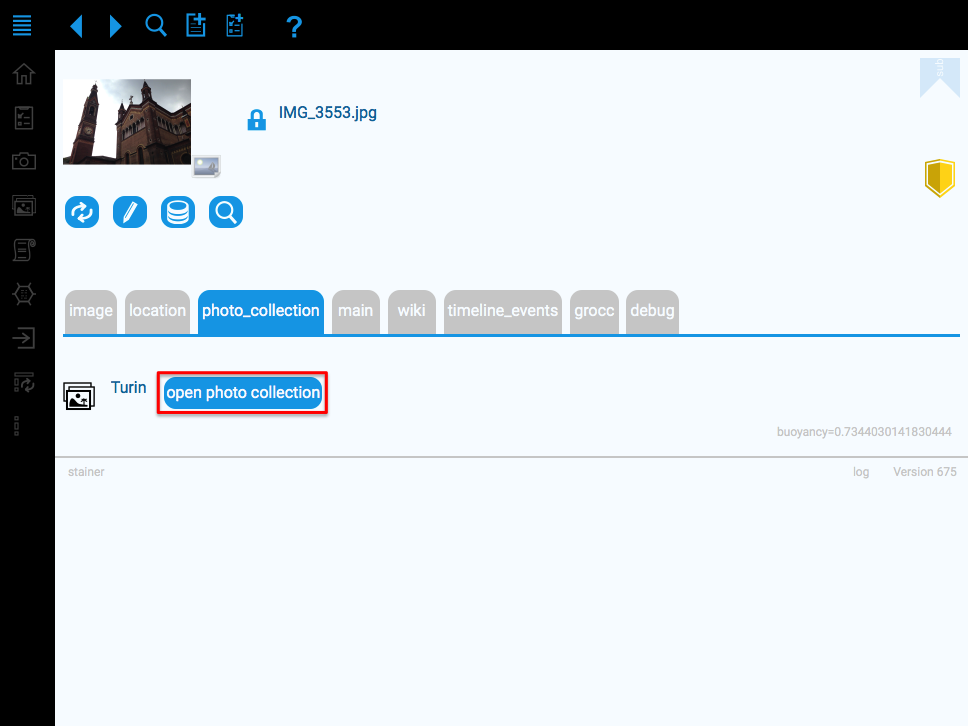
Now you're in the photo collection.
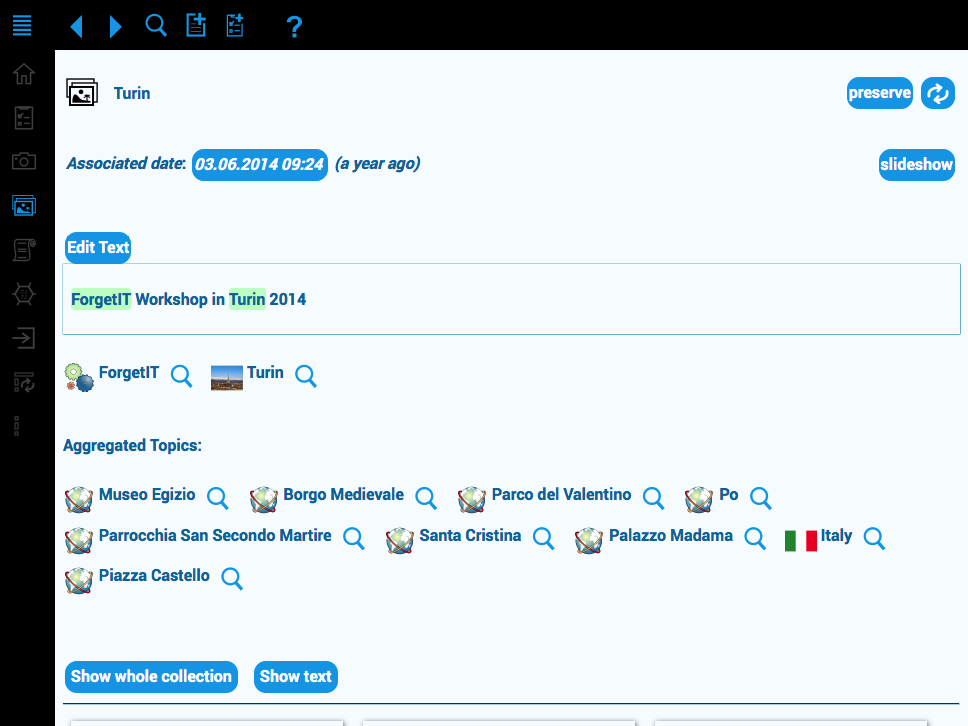
Further functionality is available with near duplicate detection. Please refer to 4.1.9.